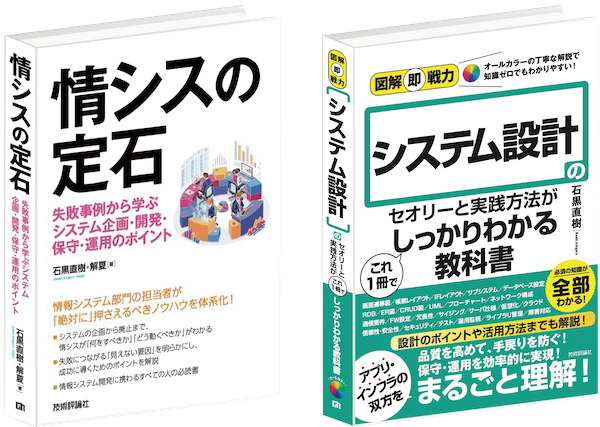先日「MacBook Pro 13インチ(2020)」を購入しました。
色々とモバイル端末は保有しておりますが、しっかりと仕事をする時に持ち歩く端末は「MacBookPro 13インチ」であることが多いです。 大きさと手軽さを兼ね備えたサイズである13インチ Mac上でWindowsも動かせるた[…]
当然、快適に使うにはもろもろとセットアップが必要です。
Macは「TimeMachine」から復元など色々とセットアップする手法はあるのですが、新しいマシンを過去から引きずるのはあまり好きではないので、基本的に新規マシンは1から設定を行います。
ただ、細かな設定をよく忘れてしまいますので、備忘録を兼ねてメモを残しておきます。
- 1 基本設定(macOS)
- 2 追加設定
- 3 追加インストール
- 3.1 Google Chrome(無償)
- 3.2 Microsoft Edge(無償)
- 3.3 FireFox(無償)
- 3.4 OneDrive(無償〜)
- 3.5 Synology Drive(無償/ハードウェアがあれば)
- 3.6 ATOK for Mac(ATOK Passport)(サブスクリプション)
- 3.7 カスペルスキー(サブスクリプション)
- 3.8 1Password(サブスクリプション)
- 3.9 Alfred4 for Mac(無償版)
- 3.10 Stay(有償)
- 3.11 Path Finder 9(有償)
- 3.12 Microsoft Remote Desktop(無償)
- 3.13 Atom(テキストエディタ)(無償)
- 3.14 Visual Studio Code(無償)
- 3.15 GoodNotes 5(有償)
- 3.16 Microsoft Teams(無償)
- 3.17 zoom.us(無償)
- 3.18 chatwork(無償)
- 3.19 LINE(無償)
- 3.20 Twitter(無償)
- 3.21 Tweetbot 3 for Twitter(有償)
- 3.22 JPEGmini(有償)
- 3.23 OnyX(無償)
- 3.24 Xcode(無償)
- 3.25 Parallels Desktop for Mac(有償)
- 3.26 Logicool Spotlight(ガジェット)
- 3.27 さいごに
基本設定(macOS)
端末名称の変更
「システム環境設定」>「共有」>「コンピュータ名」を端末固有の名称に変更
※端末が多すぎて、どれがどれだか分からなくなるので。。
メニューバー周り
常時表示されているメニューバー。
使い勝手をよくしておくことは、地味に便利です。
バッテリー表示
「メニューバーでバッテリーアイコンをクリック」>「割合(%)を表示」をON
Bluetoothアイコンの表示
「システム環境設定」>「Bluetooth」>「メニューバーにBluetoothを表示」をON
音量アイコンの表示
「システム環境設定」>「サウンド」>「メニューバーに音量を表示」をON
時刻表示変更
「システム環境設定」>「日付と時刻」>「時計」タブ
- 「秒を表示」をON
- 「日付を表示」をON
トラックパッドの設定
「システム環境設定」>「トラックパッド」>「ポイントとクリック」タブ
- 「タップでクリック」をON
「システム環境設定」>「トラックパッド」>「その他ジェスチャ」タブ
- 「アプリケーションExpose」をON
Touch Bar設定変更
TouchBarはファンクションキーとして使うことがほぼ全てですので、そのように設定変更です。
デフォルトを「ファンクションキー」に
「システム環境設定」>「キーボード」>「Touch Barに表示する項目」を「F1、F2などのキー」に変更
「Control Strip」の表示ボタンを変更
「Control Strip」を使うことはほぼありませんが、「スクリーンショット」ボタンはあると便利なので使えるように設定しておきます。
「システム環境設定」>「キーボード」>「Control Stripをカスタマイズ」
「Siri」を削除して「スクリーンショット」を追加
おまけ
「Touch Bar」について考察した記事もございます。ご参考まで。
一向に廃止にならないMacBook Proの「Touch Bar」。 色々調べても有効な使い方が見当たらず、不満ばかり耳にする「Touch Bar」。 「こうすればよかったのに」と考えるところがありますので、記しておきます。 […]
Dock設定
アプリ起動は後述の「Alfred」から行うことが多いため、あまりDockは使いません。
操作の邪魔にならないような設定をしておきます。
スリープ設定
勝手に画面が消えるのは嫌な人なので、ディスプレイ関連のOFF設定は「しない」に。
「システム環境設定」>「省エネルギー」>「バッテリー」「電源アダプタ」タブ 両方
スクリーンセーバもOFFに。
「システム環境設定」>「デスクトップとスクリーンセーバ」>「スクリーンセーバ」タブ > 「開始までの時間」を「開始しない」に
Apple WatchでMacのロックを解除
Apple Watchを使っている方は必須の設定。
Apple Watchを装着してMacを使用していると、「設定しますか?」という通知が出てきます。
ついでに、すぐにパスワードを要求するように設定変更しておきます。
「システム環境設定」 > 「セキュリティとプライバシー」 > 「一般」タブ
- 「Apple Watchを使ってアプリケーションとこのMacのロックを解除」をON
- 「スリープとスクリーンセーバの解除にパスワードを要求」を「すぐに」に変更
Apple Watchは2台使っていますので、装着し直して設定です。
(そのApple Watchを装着していないと登録できません。)
追加設定
メールは、Apple純正の「Mail」アプリを使っています。
可も無く不可も無く、とりあえずメールは使えるか・・・という印象です。
色々なメーラーを試してきましたが、メーラーってなんだかどうもしっくりくるものがなく、
結局は純正の「Mail」が一番楽かな、と思って使っています。
アカウントが多数あるため、それぞれ設定し直すのが手間です。。
(iCloud経由である程度アカウント情報が引き継がれますので、パスワードを再入力したり、といったレベルですが。)
署名の選択も必要です。
プリンタ設定
ネットワーク経由でプリンタを使用していますので、メーカーから最新のドライバーを取得してインストールし、プリンタ追加をします。
メインで使用しているプリンタは以下です。
先日購入したプリンタEPSON EW-M5071FTですが、ある程度使用しましたのでその使い勝手のレビューです。 [sitecard subtitle=関連記事 url=https://gloria.cool/blog/2019062[…]
VPN設定
「システム環境設定」>「ネットワーク」にて、新規のVPN設定を追加
タイムマシン設定
幸い、実際にタイムマシンから復旧させたことはないのですが、安心を買うという意味で使用。
QNAPというメーカーのNASを使用してTimeMachineを使っています。
接続形式が「AFP」ではなく「SMB」を使用しますので、
最初の設定時に「FinderからTimeMachine用のディスクをマウントさせた状態でTimeMachineを設定」することに注意。
- AFPを使う他の利用用途がない(のでサービスを上げておく必要がない)
- SMBで実施すると、Macごとに個別にログインユーザを割り当てることが可能
ユーザごとに利用できるディスクサイズが設定できます(クォータ)ので、無尽蔵にディスクを食い潰すことがないため便利
追加インストール
Google Chrome(無償)
Macでのメインブラウザは「Safari」を使用していますが、動作確認などの意味合いもあり、ブラウザは複数利用しています。
Microsoft Edge(無償)
利用しているブラウザの1つ「(New) Microsoft Edge」。
Chromiumベースのブラウザとなったことで、使い勝手が抜群に向上しました。
FireFox(無償)
こちらもブラウザですね。
OneDrive(無償〜)
メインのストレージは「OneDrive」を利用しています。
Microsoft 365(旧Office 365)利用ユーザであるため、OneDriveは1TB利用できます。
ExcelやPowerPointの利用は必須ですので、わざわざ別のストレージを契約しなくても・・・という状況です。
「App Store」から「OneDrive」アプリがダウンロードできますので、ダウンロードして設定を実行。
それなりの容量を利用していますので、初期同期はかなり重く、OneDriveの設定を行おうとするとレインボーカーソルがグルグルします。
ただひたすら、待つしかありません。
Synology Drive(無償/ハードウェアがあれば)
Synology社のNASを使用していますが、OneDriveやDropboxなどのように、ローカルディスクとSyncできる機能があります。
(それがSynology Drive)
同期するためのクライアントアプリをインストールします。
ネットワーク面での耐障害性は気になるものの、同期速度はOneDriveなどと比べると比較にならないほど速いです。
OneDriveからの乗り換えも検討中です。
ATOK for Mac(ATOK Passport)(サブスクリプション)
MacのIMEもある程度かしこくはなってきていますが、やはり日本人はATOK。
(実際は、ほぼほぼ「慣れ」の問題ですが。)
サブスクリプション型で、もう8年くらい?使っていますね。
毎年のOSバージョンアップに合わせて新バージョンを買うのが面倒、何より端末台数が多いということで、サブスクリプションを利用しています。
カスペルスキー(サブスクリプション)
セキュリティソフトです。
日本ではあまりメジャーではありませんが、海外では有名どころのようです。
カスペルスキーに強いこだわりがあるわけでは無いのですが、所有している端末の台数が多いため、大量の端末を登録できるライセンス形態を探したところ、カスペルスキーしかありませんでした。
セキュリティーソフトを入れると動作が重くなるので(動作がおかしい時もある)、本当はあまり入れたくないのですが、さすがにインターネットの接続する端末であるため入れざるをえません。
次世代セキュリティ製品とサービスの分野で世界のリーダーであるカスペルスキーはすべてのサイバー脅威に対するプレミアムな保護…
1Password(サブスクリプション)
パスワードマネージャです。
これなしでは耐えきれません。
Mac/Windows/iPhone/iPad/Android で利用できますので、ものすごく便利です。
「App Store」からダウンロードできますので、検索してダウンロード。
Alfred4 for Mac(無償版)
キーボードからアプリ等を簡単に呼び出せるアプリ。
Mac標準のSpotlightでも似たようなことはできますが、Spotlightよりも広範囲に使えますのでインストールしています。
「Option」+「Space」で「Alfred」を呼び出し、「sa」+「Enter」で「Safari」が起動できたりします。
(この程度であれば、Spotlightでもできますが。)
有償版であればさらなる高機能がありますが、自分の中では必須と思える機能がないため、無償版のままです。
Alfred is a productivity application for macOS, which boosts…
最初に こんにちは、jackです。 実は先日社内講習会にて、「Alfredによる業務効率化」という発表をしたところ思いの…
Stay(有償)
各アプリのウィンドウの配置位置を記憶しておくアプリ。
複数のデスクトップのどの位置に配置していたかを保存しておき、その配置にすぐに戻すことができます。
ディスプレイを拡張した場合でも記憶できますので、大量のアプリを決められた場所でお使いの方は重宝するかと思います。
ウィンドウの配置を整えるのは、意外と手間だったりしますからね。
「App Store」でダウンロードできます。
Path Finder 9(有償)
正直、「Finder」は機能が弱すぎます。
そこで、使い勝手を大きく向上するファイラーである「Path Finder」の登場です。
Makers of Path Finder for macOS. https://cocoatech.io…
Microsoft Remote Desktop(無償)
Windowsにリモートデスクトップするためのアプリ。
「App Store」からダウンロードできます。
接続設定は一からです。
Atom(テキストエディタ)(無償)
Macでのテキストエディタは「Atom」を使用しています。
シンプルで余計な装飾がつかないアプリが一番なのです。
Atomとは、使いやすいテキストエディタのひとつだ。プログラミングをするのに便利でエンジニアから絶大な支持を得ている高性…
なお、テキストエディタですが、iPhone/iPadでは弊社アプリ「Simple Memo-Ultimate-」を使用しています。
当アプリはiCloud Drive経由でiPhone/iPad/Windowsとも共有できますので、「Atom」からも直接そのディレクトリを操作しています。
究極のシンプルテキストエディタ iPhone, iPad, Apple Watch […]
Visual Studio Code(無償)
エンジニアに人気のコードエディタ。
Visual Studio Code is free and available on your favorite pl…
GoodNotes 5(有償)
iPadで手書きメモを取る時は「GoodNotes 5」というアプリを利用しています。
このアプリ、Mac版も出ていまして、iCloud経由でメモを共有することができます。
手書きはiPadで、キーボードからの文字入力はMacで、と、使い分けることで、生産性を上げることができます!
「App Store」からダウンロードできます。
Microsoft Teams(無償)
チャット&オンライン会議用。
この手のツールは脚光を浴びていますね。
zoom.us(無償)
オンライン会議にはかかせないアプリになりましたね。
ライブ メッセージとコンテンツ共有を備えた最新のビデオ通話をデスクトップとモバイルで利用できます。ミーティングのレコーデ…
chatwork(無償)
アプリ版だとアプリ単体で稼働させておけますので便利です。
個別にダウンロードする必要があります。
ビジネスチャットChatwork(チャットワーク)のデスクトップ版アプリ・モバイル版アプリを無料でダウンロードしましょう…
LINE(無償)
iPhoneから入力するよりも楽ですので、LINEのアプリも入れています。
毎回毎回、スマホのLINEでログイン認証しないといけないのでかなり不便ですが。
1台制限のあるメッセージングアプリって、珍しいですよね・・・?
「App Store」からダウンロードできます。
Twitter(無償)
Twitterの公式アプリ。
投稿には使いませんが、フォロアーのリコメンドなど、使いやすい部分もあります。
「App Store」からダウンロードできます。
Tweetbot 3 for Twitter(有償)
Twitter公式以外でメイン利用しているアプリ。
iPhone/iPadとの「Tweetの見ていたポイント」が同期されますので、同じものを何度も見ずに済みます。
「App Store」からダウンロードできます。
また、複数のタイムラインを同時に表示できる機能もあります。
これが重宝するのですが、操作を忘れがちなのでメモしておきます。
アプリの右下にマウスカーソルを持っていくとアイコンが表示されますので、それをつかんで左右に移動すれば増減することができます。
(メニューを探してもそれらしきものがないので、よく操作を忘れます。。)
JPEGmini(有償)
JPEGファイルを「あまり劣化させずにファイルサイズを減らす」ためのアプリです。
ブログに使う画像は全てこのアプリで処理してから使っています。
「App Store」からダウンロードできます。
OnyX(無償)
「OnyX(オニキス)」とは、Macの細かな設定やメンテナンスがGUIからできるアプリです。
MacOS X初期の頃からあるアプリで、安心感があります。
(MacOS X 10.2からあるようですね。今は macOS 10.15。)
様々な設定が可能ですが、ひとまずはスクリーンショット周りの設定を。
「各種設定」タブ > 「一般」タブ
- 「スクリーンキャプチャの形式」を「JPEG」に
- 「ウインドウの影もキャプチャ」をOFFに
OnyX is a multifunction utility that you can use to verify t…
Xcode(無償)
iOSアプリを構築するための開発統合環境です。
これがないとアプリをリリースすることはできません。
インストールには相当な時間がかかりますので、時間がある時に行いましょう。(30分はかかります。)
「App Store」からダウンロードできます。
Parallels Desktop for Mac(有償)
Mac上でWindowsを動かすための仮想化ソフト。
昔はVMwareを使っていましたが、いつからからParallels一択に。
今回は新たに買い増さず、既存のマシンからライセンスなど含めて移行します。
ライセンスの移行
移行元マシンでライセンスを解除して、移行先マシン(新しいマシン)でそれを有効にすればOKです。
移行先マシン(新しいマシン)のParallelsは、ふつうにParallelsのサイトからダウンロードしてインストールする形になります。
This article aims to walk you through the process and variou…
Parallels Desktop Pro にトータルでアクセスできます。Parallels Desktop Pro の…
Windowsイメージの移行
こちらも、移行元のマシンからそのまま持ってきます。
まずは「xxx.pvm」というファイルを移行先マシンにコピーします。
※Windowsイメージ全てになりますので、軽く数十GBはあると思います。
コピーの仕方は要検討ください。
コピーした「xxx.pvm」を起動すると、今までのままの状態で起動することができます。
(楽ちんですね・・・)
Logicool Spotlight(ガジェット)
いわゆる「プレゼンター」です。
プレゼンを簡単に見栄え良くできる、秘密兵器です。笑
MacBook ProとはBluetooth接続できますが、Mac上にソフトウェアを常駐させておかないといけません。
そのソフトをインストール&設定しておきます。
さいごに
あらためてセットアップすると、もの凄く手間でした・・・
次からは「TimeMachine復元」するかも。。
なお、Windows版の設定メモもございますので、ご参考にどうぞ。
メインで使用しているのはMacですが、業務上、どうしてもWindowsも必要になります。 手持ちのWindows機は「とりあえず」の性能のマシンばかりであり、ある程度ハイスペックなマシンが必要となりましたので、意を決して購入いたしました。[…]
絶賛配信中!
メルマガ詳細はこちら >>>
広告を含むご案内のメールをお送りする場合があります。
以下も、ぜひご活用ください^^