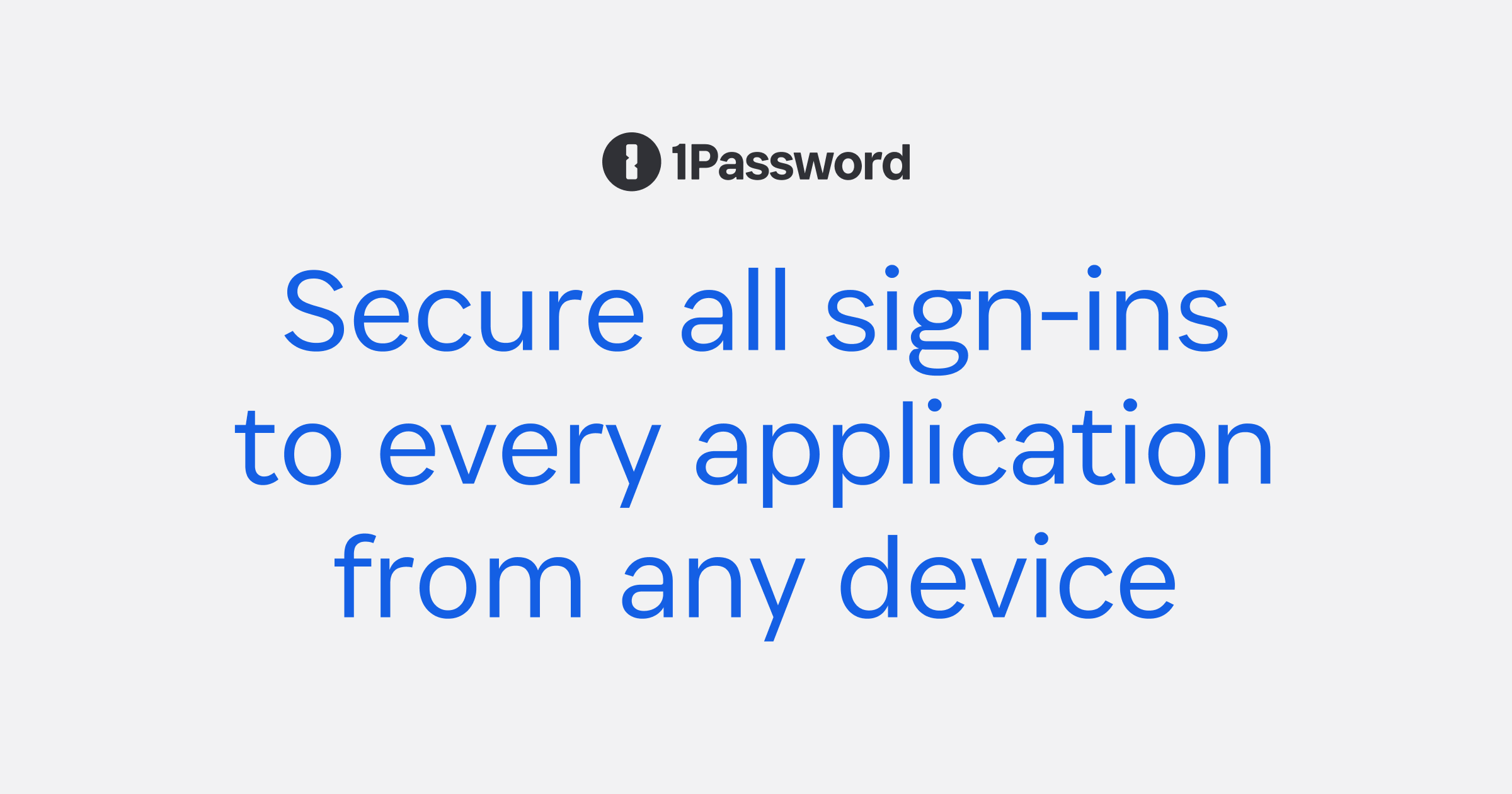メインで使用しているのはMacですが、業務上、どうしてもWindowsも必要になります。
手持ちのWindows機は「とりあえず」の性能のマシンばかりであり、ある程度ハイスペックなマシンが必要となりましたので、意を決して購入いたしました。
新しいPCはまっさらな状態からインストールしたい派(バックアップ等から復元はしたくない)ですので、セットアップ内容を自分の備忘録を兼ねて残しておきます。
ざっと、ながら作業で半日位かかりますね。
マシンの立てつけによって下記以外もインストールすることがありますが、ベースとなる設定、インストールは下記の通りです。
※ハイスペックといってもノートPCであり、省電力版CPUになりますので、デスクトップ型のゲーミングPCのような鬼スペックではありませんが。。。
- 1 初期セットアップ
- 2 追加インストール
- 2.1 Office365(サブスクリプション)
- 2.2 Visual Studio 2019(無償)
- 2.3 Python(無償)
- 2.4 Visual Studio Code(無償)
- 2.5 Windows Terminal(無償)
- 2.6 Chrome(無償)
- 2.7 Firefox(無償)
- 2.8 秀丸(シェアウェア)
- 2.9 Adobe Acrobat XI(有償)
- 2.10 ATOK for Windows(ATOK Passport)(サブスクリプション)
- 2.11 カスペルスキー(サブスクリプション)
- 2.12 1Password(サブスクリプション)
- 2.13 KeySwap(フリーウェア)
- 2.14 CLaunch(フリーウェア)
- 2.15 Lhaplus(フリーウェア)
- 2.16 ShareX(フリーウェア)
- 2.17 Voralent Antelope(フリーウェア)
- 2.18 LINE(サービス)
- 2.19 Slack(サービス)
- 2.20 Chatwork(サービス)
- 2.21 Tweeten(無償)
- 2.22 Logicool Option
- 3 追加設定
- 4 不要アプリ削除
- 5 おまけ
初期セットアップ
ログインアカウント
Windows8以降、端末へのログインアカウントとして、「Microsoftアカウント」を使うか「ローカルアカウントを作るか」の判断が必要になります。
Office365をメインで使っておりますので、「Microsoftアカウント」を使うことにします。
プライバシー設定
基本的には、軒並みプライバシーが高い方を設定します。(Microsoftにデータ送信はしない。)
追加インストール
Office365(サブスクリプション)
Office365 for Businessを利用しておりますので、Word、Excel、PowerPoint、OneNote などをインストールします。
Visual Studio 2019(無償)
統合開発環境です。
Python(無償)
スクリプトを動かしたりしますので、Pythonもインストールしておきます。
Visual Studioからインストールします。
Visual Studio Code(無償)
高性能なコードエディタですが、テキストエディタとしても使っています。
テキスト入力したいだけの時にVisual Studioを起動するのは重すぎるので、Visual Studio Codeもインストールしています。
日本語化も実施しておきます。簡単に変更できます。
簡単に日本語化ができるので備忘録として ###2019/11/21更新 新しいパソコンにVScode入れたら、日本語化が…
Windows Terminal(無償)
(開発者は分かると思いますが、)Microsoftが提供しているターミナルアプリです。
(2020/1時点、まだプレビュー版となります。)
Windows ターミナルは、コマンド プロンプト、PowerShell、WSL などのコマンドライン ツールおよびシェ…
Chrome(無償)
Microsoft EdgeがChroniumベースのエンジンに変わったため、もしかするとChromeを入れる必要がないかもしれません。
ただ、なんとなくとりあえずインストールしています。
Chrome自体は、Googleに全て情報を吸い取られるのもどうかと思い、同期機能などあまり積極的には利用していません。
(MacではSafariをメインブラウザとして使用しています。)
Firefox(無償)
ブラウザは、いつも複数インストールしております。
うまく動作しないようなサイトや挙動がおかしい時に、別ブラウザだと動作することもありますので。
秀丸(シェアウェア)
テキストエディタです。
昔から、テキストエディタと言えば秀丸、と言う人間です。
キー操作を記録して繰り返し作業をすることも簡単にできますし、その気になればマクロを作れます。
あまりにお世話になっているので、ライセンスを購入しております。
Adobe Acrobat XI(有償)
PDFを編集するために必要なソフトです。
編集すると言っても簡単なレベルしか行わない(ページの削除とか)ので、かなり古いバージョンですが使い続けています。
ATOK for Windows(ATOK Passport)(サブスクリプション)
IMEはかなり昔からATOKを使っています。
辞書がWindows、Mac、iOS、Androidなどマルチプラットフォームで共有できます。
ただ、なんとなく惰性で使い続けている気もします。
カスペルスキー(サブスクリプション)
セキュリティソフトです。
日本ではあまりメジャーではありませんが、海外では有名どころのようです。
カスペルスキーに強いこだわりがあるわけでは無いのですが、所有している端末の台数が多いため、大量の端末を登録できるライセンス形態を探したところ、カスペルスキーしかありませんでした。
セキュリティーソフトを入れると動作が重くなるので(動作がおかしい時もある)、本当はあまり入れたくないのですが、さすがにインターネットの接続する端末であるため入れざるをえません。
次世代セキュリティ製品とサービスの分野で世界のリーダーであるカスペルスキーはすべてのサイバー脅威に対するプレミアムな保護…
1Password(サブスクリプション)
メイン使用となるパスワードマネージャーです。
Windows、Mac、iOS、Androidなどマルチプラットフォームで動作しますので、ものすごく便利です。
単なるパスワードマネージャーを超え、Extended Access Managementのリーダーに。1Password…
KeySwap(フリーウェア)
(2020/04/13追記)
キーボードのキーの入替&無効化ができるソフトです。
マシンのキー配列にどうしても慣れない場合、使ってみる価値はあるかと思います。
特に複数台端末をお使いの場合、キーボードレイアウトの違いによりキーの誤操作が発生することがあるかと思います。 そういった悩みを解決する優良なソフト(フリーソフト)がありますので、ご紹介いたします。 [adcode-start] […]
CLaunch(フリーウェア)
デスクトップランチャーアプリです。
デスクトップ上でマウスクリックすることで、登録しておいたフォルダーやファイル、アプリが簡単に呼び出せます。
生産性向上に貢献しています。
Lhaplus(フリーウェア)
圧縮、解凍ソフトです。
パスワード付きzip圧縮機能など、便利のものが揃っておりますのでインストールしております。
ShareX(フリーウェア)
スクリーンショットを手軽に使えるようにするソフトです。
日本語化もできます。
ShareX is a free and open source program that lets you captu…
簡単にキャプチャができるフリーソフト「ShareX」の解説記事です。気軽にいつでもパシャパシャ撮れるのでおすすめのソフト…
Voralent Antelope(フリーウェア)
JPEGやPNGを、ほとんど劣化なしに圧縮できるソフトです。
ブログにアップする画像にかけておくのは必須ですね。
MacではJPEGmini(有償)を使っていますが、WindowsではこのVoralent Antelopeを使っています。
撮りためた無数の写真、PCやスマホのストレージ容量を圧迫させていませんか? Antelope は品質劣化させずにJPEG…
LINE(サービス)
LINEのWindows版アプリです。
Slack(サービス)
チャット系サービスの専用アプリです。
Chatwork(サービス)
チャット系サービスの専用アプリです。
Tweeten(無償)
Twitterクライアントです。
Logicool Option
Logicool社のキーボードやマウスを管理するツールです。
細かな設定等が可能です。
愛用しているキーボード、マウスは同時に3台まで接続先端末を記憶しておけるため、キーボード/マウス側の切替ボタンを押すだけで接続先が変更できますので便利です。
追加設定
エクスプローラー(ファイラー)の設定
エクスプローラーを開く
表示>ファイル名拡張子 にチェックを入れる
表示>オプション>全般
最近使ったファイルをクイック アクセスに表示する をチェック外す
よく使うフォルダーをクイック アクセスに表示する をチェック外す
表示>オプション>表示
ナビゲーション ウィンドウ>すべてのフォルダーを表示 にチェックを入れる
表示>オプション>検索
ファイル名と内容を常に検索する にチェックを入れる
端末名の設定
ネットワークから見た時に理解できる名前にしておいた方が便利ですので、固有の名前を設定しておきます。
(端末数が多いので、適当な文字だとどの端末を指しているのか、自分が理解できません。。)
設定>システム>バージョン情報>「このPCの名前を変更」
電源設定
設定>システム>電源とスリープ
全ての設定を「なし」に。(勝手にスリープするのは嫌なのです。)
また、クラムシェルモードとしてデスクトップ機のように使用するために、以下の設定を実施
「電源とスリープ」内にある「電源の追加設定」>カバーを閉じたときの動作の選択
「何もしない」に変更。
シャットダウン時のリフレッシュ設定
Windows10の起動は、高速起動を目的として、シャットダウン時にメモリ情報などを保持し、起動時にそれを使うという方法がとられています。
しかし、これではリフレッシュ目的(ゴミを消したい目的)でシャットダウンしてもイマイチです。
コントロールパネル>システムとセキュリティ>電源オプション>電源ボタンの操作を選択する>シャットダウン設定
にて、「高速スタートアップを有効にする(推奨)」のチェックを外します。
キーボードのファンクションキー設定
ノートPCの場合、たいていはファンクションキーが「音量」「ディスプレイの明るさ」みたいなキーになっています。
普通に単独でF1~F12を使いたいため、「fn」キーを押した時の挙動を変更します。
私のノートPCの場合、「esc」キーが「FnLock」キーにもなっており、「fn+esc」でファンクションキーの挙動を入れ替えることができます。
プリンターの設定
EPSON EW-M5071FTを使っておりますので、EPSONからプリンタドライバをダウンロードして、インストールします。
先日購入したプリンタEPSON EW-M5071FTですが、ある程度使用しましたのでその使い勝手のレビューです。 [sitecard subtitle=関連記事 url=https://gloria.cool/blog/2019062[…]
Mailの設定
Windows10にインストールされている「Mail」の設定を行います。
利用するアカウントなどを設定します。
OneDriveの設定
すべてローカルでデータを保持しておきたいため、ファイル オンデマンド
「容量を節約し、ファイルを使用するときにダウンロード」のチェックボックスを外す。
ネットワークドライブの設定
NASを利用していますので、ドライブレターを割り当てます。(Cドライブ、みたいな割当)
接続時のユーザ名は、NAS内のアカウントとなるため、
「xxx.xxx.xxx.xxx\account」と入力すること。
※アカウント名だけ入力すると「指定されたログオン セッションは存在しません。そのセッションは既に終了している可能性があります。」というエラーになってしまいます。

VPN設定
内部ネットワークに接続するため、用意しているVPN設定を登録します。
設定>ネットワークとインターネット>VPN
にて設定します。
(許可する場合)リモートデスクトップ
設定>システム>リモート デスクトップ
を「オン」にする。
※Windows10 Pro でないと利用できない機能です。(Windows10 Homeでは使えません。)
不要アプリ削除
不要なアプリもたくさん入っていますので、 アンインストールしておきます。
- Dropboxプロモーション
- Groove ミュージック
- McAfee Security
- Netflex
- Teams Machine-Wide Installer
関連記事Windows10 1903にアップデートしたら、起動するたびに「Microsoft Teams」というアプリが自動起動するようになってしまい、困りました。 解決策を記しておきます。 [adcode-start] 削除する[…]
おまけ
Mac用のセットアップメモもございます。
先日「MacBook Pro 13インチ(2020)」を購入しました。 [sitecard subtitle=関連記事 url=https://gloria.cool/blog/20200524-macbookpro-wraplus/[…]
絶賛配信中!
メルマガ詳細はこちら >>>
広告を含むご案内のメールをお送りする場合があります。
以下も、ぜひご活用ください^^