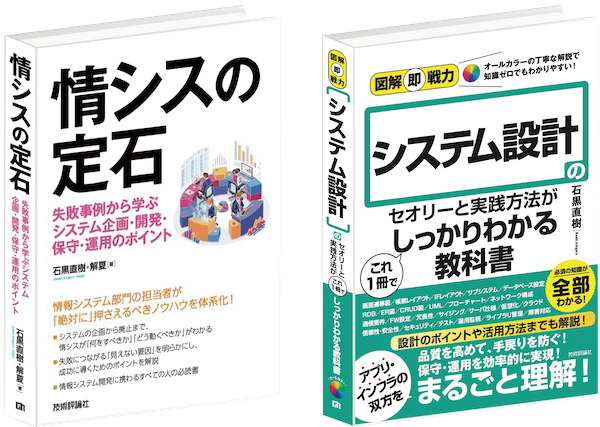先日購入したRaspberry Pi4 Model Bですが、購入し忘れていたMicroSDカード(32GB)も手元に届きましたのでとりあえずセットアップしました。
MicroSDカードにあまりこだわりはありませんでしたので、Amazonレビュー上、問題なさそうな699円のMicroSDカードをポチり。
しっかし、32GBが699円って、、、ランチ並の価格ですね。。
2019年06月よりRaspberry Pi4が発売開始していましたが、日本では技適の認可に時間がかかっておりました。 しかし、ついに2019年11月25日より、技適マーク搭載のRaspberry Pi4を販売開始するオンラインショップが[…]
Raspbianのインストール〜リモート操作できるまで
記録に残している下記のページも参考に、セットアップです。
NOOBSからのインストールだとRaspberry Pi本体にUSBキーボード、マウス、ディスプレイを接続しないといけない(面倒。。)ので、今回はリモートで構築してみようと「Raspbian Buster with desktop」を使ってのインストールにチャレンジ。(ラズベリーパイ財団公式のOSです。)
色々なサイトを参考にさせていただきました。多謝!
なお、Macを使っての作業となります。
WiFiを使っての接続となりますので、当然WiFi環境があることが前提です。
Raspberry Piのセットアップから、よく使うコマンドをまとめたページです。(ラズパイに限らず、一般的なLinuxコマンドも含みます。) ラズパイは安いので(^^;; 何台も作ることになると思います。何度も同じ事を調べなくてよいよう[…]
[Raspberry Pi 3]ディスプレイなしでWi-Fi接続する…
1. Raspbianのダウンロード
公式サイトより「Raspbian Buster with desktop」をダウンロード。(zipを選択)
2. MicroSDカードに書き込み
ダウンロードしたzipファイルを解凍し、imgファイルを取り出します。(例 2019-09-26-raspbian-buster.img)
そのimgをMicroSDカードに書き込みます(Finderでのファイルコピーではダメですのでご注意を)
【Macで作業】 #MicroSDカードのマウントポイントを確認 #(以下の例は/dev/disk2 にマウントされている) diskutil list >/dev/disk2 (external, physical): > #: TYPE NAME SIZE IDENTIFIER > 0: FDisk_partition_scheme *31.3 GB disk2 > 1: Windows_FAT_32 NO NAME 31.3 GB disk2s1 #書き込むために、MicroSDカードをアンマウント diskutil unMountDisk /dev/disk2 #書き込み実行 #disk2ではなくrdisk2とした方が処理が速いらしいです #bs=1mも処理を速くするおまじない #処理中にctrl + T を押すと、処理状況が表示されます sudo dd if=/(配置したパス)/2019-09-26-raspbian-buster.img of=/dev/rdisk2 bs=1m
3. SSHを有効化
初期状態ではSSHが無効化されていますので有効化する必要があります。
公式の設定として、直下に「ssh」というファイル(空でOK)があれば有効化されるとのこと。
【Macで作業】 #書き込んだMicroSDカードのboot領域に「ssh」を作成 cd /Volumes/boot touch ssh
4. WiFi設定を書き込み
WiFiに接続できるよう、WiFi設定を作成。
こちらもboot領域直下に作成する。
【Macで作業】 #書き込んだMicroSDカードのboot領域に「wpa_supplicant.conf」を作成 cd /Volumes/boot vi wpa_supplicant.conf #以下、wpa_supplicant.confの内容 #ssid(無線アクセスポイントの名前)とpsk(パスワード)の「abc」は、環境に合わせた内容に変更すること ctrl_interface=DIR=/var/run/wpa_supplicant GROUP=netdev update_config=1 country=JP network={ ssid="abc" psk="abc" }
5. Raspberry Pi4にMicroSDカードを挿して、USB-Cで給電→起動
起動するのをしばらく待つ。
なお、bootに配置した「ssh」と「wpa_supplicant.conf」は起動と共にOS領域に配布され、bootからは削除されます。
6. WiFiで接続
Raspberry Pi4のWiFiにDHCPでIPアドレスが割り当てられますので、そのIPに対して接続。
【Macで作業】 #IPアドレスを確認 #うまく設定できていれば、raspberrypi という端末が接続されているはず arp -a >raspberrypi (192.168.1.100) at dc:a6:32:11:11:11 on en0 ifscope [ethernet] #Raspberry Piに接続 #piユーザの初期パスワードはraspberry ssh pi@192.168.1.100
7. 各種基本設定を実施
最低限の設定、直近化は実施しましょう。
こちらもご参考ください。
Raspberry Piのセットアップから、よく使うコマンドをまとめたページです。(ラズパイに限らず、一般的なLinuxコマンドも含みます。) ラズパイは安いので(^^;; 何台も作ることになると思います。何度も同じ事を調べなくてよいよう[…]
【Raspberry Piで作業】 #piユーザのパスワード変更 sudo raspi-config #「Change User Password」を選択して変更(再起動は不要) #WiFi IPアドレスの固定化 #「Raspberry Pi-01〜土台環境構築編〜」参照 #パッケージ、ファームウェアの最新化 #「Raspberry Pi-01〜土台環境構築編〜」参照
とりあえずこれで遊べる状態になりました (^^)
(2020/02/09追記)
何度も同じ手順をしなくて済むよう、バックアップを取得してリストア(復元)できるようにしておきましょう。
Raspberry Piは手軽に使えるのはよいのですが、壊してしまったり、(ライブラリなどが)汚くなってしまった時に再インストールするのは面倒なもの。 時間もかかりますしね。 そういった時は、バックアップを取得し、リストアするのが([…]
絶賛配信中!
メルマガ詳細はこちら >>>
広告を含むご案内のメールをお送りする場合があります。
以下も、ぜひご活用ください^^


![SanDisk microSDHC ULTRA 32GB 80MB/s SDSQUNS-032G Class10 サンディスク [並行輸入品]](https://m.media-amazon.com/images/I/413-iAJb17L._SL160_.jpg)