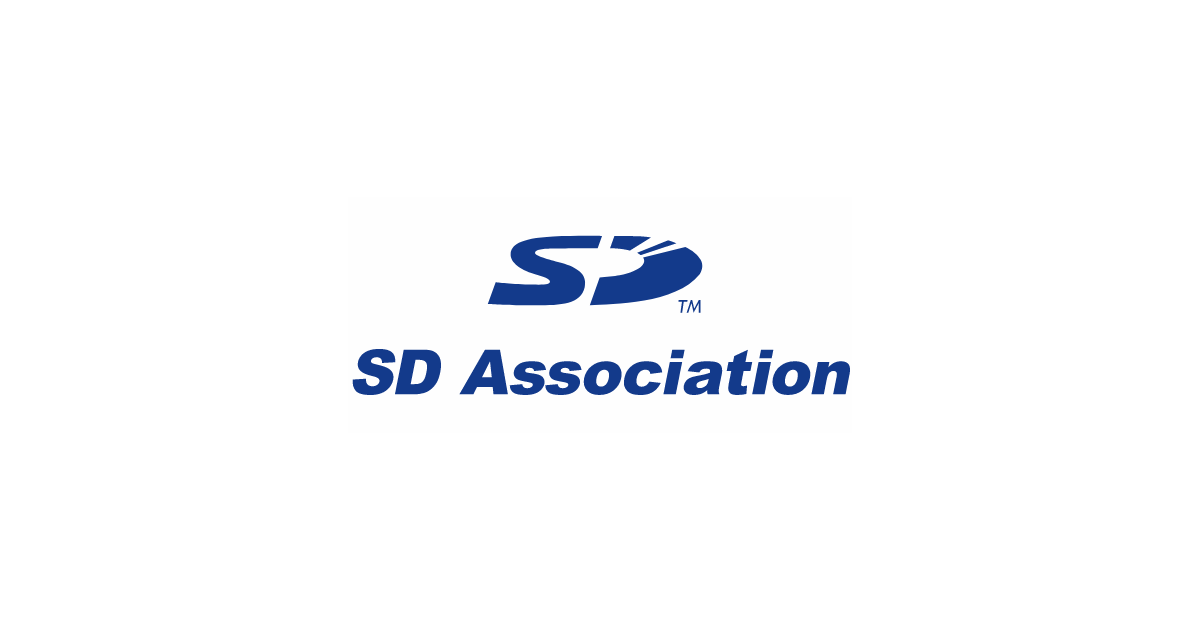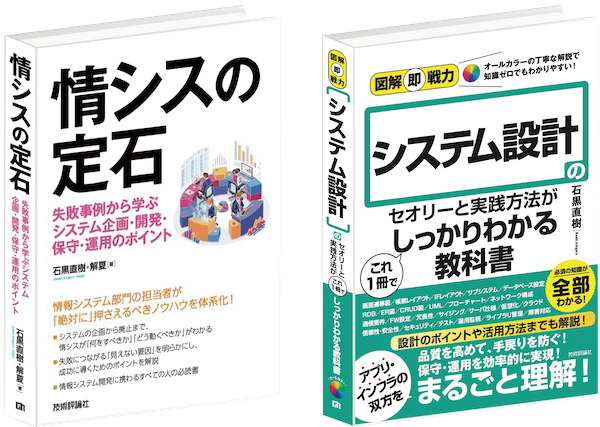Raspberry Piのセットアップから、よく使うコマンドをまとめたページです。(ラズパイに限らず、一般的なLinuxコマンドも含みます。)
ラズパイは安いので(^^;; 何台も作ることになると思います。何度も同じ事を調べなくてよいように、ここに残しておきます。
必要に応じて、当ページを随時更新していきます。
更新履歴はページ下部をご参考ください。
また、当方の手順を実施したことで問題が発生した場合でも、弊社は一切責任を負いませんのであらかじめご了承ください。
01. 動作確認環境
本体
- Raspberry Pi 4
- Raspberry Pi 3 Model B+
- Raspberry Pi ZERO WH
OS
- Raspbian 9.6系
- Raspbian 10.0系(Buster)
02. MicroSDにデータセットアップ
2021年現在、「Raspberry Pi Imager」というより簡単なセットアップ方法が、公式から提供されています。
そちらをご利用ください。
下記は、Noobsという旧来のセットアップ方法です。
「Raspberry Pi Imager」を利用すればNoobsを使う必要はございません。
(「02. MicroSDにデータセットアップ」〜「03. Raspbianのインストール」が不要です)
1. NoobsをWebからダウンロード
Noobsを「使わずに」セットアップする場合は、以下の記事をご参考ください。
先日購入したRaspberry Pi4 Model Bですが、購入し忘れていたMicroSDカード(32GB)も手元に届きましたのでとりあえずセットアップしました。 MicroSDカードにあまりこだわりはありませんでしたので、Amaz[…]
2-1. MicroSDにコピー(新しいMicroSDの場合)
MicroSDカードのフォーマットはMS-DOS(FAT)とすること。
Macの場合は、ディスクユーティティでMS-DOSでフォーマットすればOK。
ダウンロードして解凍したフォルダ直下のファイルを全てコピー。(例 NOOBS_v3_2_0配下を全てSDカード直下にコピー)
※32GBのSDカードまでFAT形式でフォーマットできるはずです。
2-2. MicroSDにコピー(RaspberryPiで使っていたものを再利用、の場合)
パーティションが切られているため、専用のアプリでのフォーマットが必要です。
以下の「SDメモリカード フォーマッター」(無料)を使用するのが一番確実です。
フォーマット後、上記の「新しいMicroSDの場合」と同様の作業を実施。
03. Raspbianのインストール
インストール時の主なポイントだけメモ。
MicroSDカードの読み書き速度性能でかかる時間に雲泥の差が出ます。
約5GBのインストール処理が走ります。
- ディスプレイとマウス、キーボードを接続
- 電源ON
- Noobsが起動したら、画面下の言語で「日本語」を選択
- WiFiの設定を実施
- Raspbianを選択して「インストール」ボタンを押下(「削除されます!」みたいな怖いメッセージが出ますが「OK」で大丈夫)
- インストールが終わるまで、ひたすら待つ
04. SSH接続準備(ネットワーク設定)
固定IP割り振り
IPアドレスで接続しますので、固定IPを割り振ります。
# 編集ファイルは /etc/dhcpcd.conf sudo vi /etc/dhcpcd.conf # 無線LANのIPアドレスを設定 # サブネットマスクはIPアドレスの後ろに/で記載すればOK # 個々には実際のIPアドレス等に置き換えて記載してください SSID xxxxxx static ip_address=192.168.0.100/24 static routers=192.168.0.1 static domain_name_servers=192.168.0.1 static domain_search=192.168.0.1 noipv6 # 有線LANのIPアドレスを設定(Raspberry Pi 3 Model B+などの有線LANコネクタ搭載モデルの場合) # 有線LANを使う時は無線LANはオフにしておいた方がよい # 個々には実際のIPアドレス等に置き換えて記載してください interface eth0 static ip_address=192.168.0.101/24 static routers=192.168.0.1 static domain_name_servers=192.168.0.1 # 設定したIPアドレスの確認 ip a ifconfig
SSHを有効化
# ラズパイの設定を呼び出し
sudo raspi-config
# Interfacing Opitions > SSH > はい
# で有効化
【トラブル】SSHの接続でエラーが出る場合
ラズパイを再インストールし、ラズパイに同じIPアドレスを付与。
その状態で同じ端末(Macなど)から接続した場合「SSHの鍵が変わっているので中間者攻撃されているかもよ、接続させないよん」と怒られます。
(再インストールによりラズパイ側の鍵が変更される。Mac側に以前の鍵の記憶があるため、それと不一致になり怒られる。)
接続して問題ない場合は、記憶している鍵を削除してください。
ssh pi@192.168.0.9 >@@@@@@@@@@@@@@@@@@@@@@@@@@@@@@@@@@@@@@@@@@@@@@@@@@@@@@@@@@@ >@ WARNING: REMOTE HOST IDENTIFICATION HAS CHANGED! @ >@@@@@@@@@@@@@@@@@@@@@@@@@@@@@@@@@@@@@@@@@@@@@@@@@@@@@@@@@@@ >IT IS POSSIBLE THAT SOMEONE IS DOING SOMETHING NASTY! >Someone could be eavesdropping on you right now (man-in-the-middle attack)! >It is also possible that a host key has just been changed. >The fingerprint for the ECDSA key sent by the remote host is >SHA256:xxxxxxxxxxxxxxxxxxxxxxxxxxxxxxxxxxxxxxxxxxxxxxxxxx. >Please contact your system administrator. >Add correct host key in /Users/xxxxxxxx/.ssh/known_hosts to get rid of this message. >Offending ECDSA key in /Users/xxxxxxxx/.ssh/known_hosts:1 >ECDSA host key for 192.168.0.9 has changed and you have requested strict checking. >Host key verification failed. # Mac側で記憶している鍵を削除 ssh-keygen -R 192.168.0.9
【ケース】Macとラズパイを有線LANで直接接続(SSHで接続)
外出先など、WiFi環境がない場所で使用するための設定。
Macとラズパイを有線LAN同士で接続する。
#必要なパッケージのインストール(ラズパイ側) sudo apt-get install insserv sudo apt-get install avahi-daemon sudo apt-get install avahi-autoipd #この状態でMacとラズパイを接続し、Macのターミナル.appにてSSH接続 ssh pi@raspberrypi.local
IPアドレスが分からない場合
#LAN内のIPアドレスやMacアドレスの一覧を表示
#Raspberry Piの同一ネットワークに接続している別端末から実行
arp -a
11. 電源周りの操作
# 再起動(方法1) sudo reboot # 再起動(方法2) sudo shutdown -r now # シャットダウン sudo shutdown -h now
12. パッケージ、ファームウェアなどのバージョン管理
OS、ファームウェア操作
# OSのバージョン確認(1) cat /etc/debian_version # OSのバージョン確認(2) lsb_release -a # OSのバージョン確認(3) uname -a # OSのディストリビューションを最新化 sudo apt-get dist-upgrade # Raspberry Piのファームウェア最新化 sudo rpi-update
パッケージ操作
# パッケージリストを最新化 sudo apt-get update # パッケージをアップデート sudo apt-get upgrade
21. ユーティリティ関連
日本語入力(IME)
日本語入力ソフトが入っていない場合、日本語入力ができません。(表示はできます)
ターミナルにて、「fcitx-mozc」をインストールし、再起動すればOKです。
#念のため、パッケージリストを最新化 sudo apt-get update #fcitx-mozcをインストール sudo apt-get install fcitx-mozc #再起動 sudo reboot
22. コマンドのエイリアス設定(bash)
同じことの手間を省略するため、よく使うコマンドはエイリアス登録しておきましょう。
#記述先は ~/.bashrc vi ~/.bashrc #エイリアスを記述。=の間に半角スペースは「入れない」ように。 ailias ll='ls -l' alias lla='ls -la' #反映を適用 source ~/.bashrc
25. ネットワークサービス設定
FTPサービスの提供
# FTPをインストール sudo apt-get update sudo apt-get install vsftpd # ftpの設定 sudo vi /etc/vsftpd.conf # vsftpd.conf 記述内容 # 必ずしも下記の設定にする必要はありません。 anonymous_enable=NO local_enable=YES write_enable=YES local_umask=022 ascii_upload_enable=YES ascii_download_enable=YES chroot_local_user=YES chroot_list_enable=YES chroot_list_file=/etc/vsftpd.chroot_list # 上述のログインアカウント一覧リスト(vsftpd.chroot_list)に許可ユーザを記述 sudo vi /etc/vsftpd.chroot_list # vsftpd.chroot_list 記述内容 # アカウント名を記述 pi
SMB(samba)サービスの提供
# sambaをインストール sudo apt-get update sudo apt-get install samba # sambaの設定 sudo vi /etc/samba/smb.conf # smb.conf 記述内容 # [xxx]は共有フォルダ名 [xxx] comment = xxx path = /home/pi/xxx guest ok = no read only = no browsable = yes force user = pi # 設定後、sambaを再起動 sudo service smbd restart
31. デスクトップ関連
デスクトップ起動
# CLI(コマンドライン)からデスクトップの起動
startx
起動時のCLI/GUI起動設定
# コンフィグで設定する
# 設定は「1 Sytem Options」>「S5 Boot / Auto Login」
sudo raspi-config
32.ディスプレイ関連
ディスプレイの向き設定
# 通常の横表示だけでなく、90度、180度、270度に表示の回転が可能 # 設定ファイルは /boot/config.txt sudo vi /boot/config.txt # 設定ファイルの末尾に以下を追記 # 0=0度、1=90度、2=180度、3=270度 display_rotate=1 # ラズパイを再起動 sudo reboot
61. アプリ関連
Scratch 3
学習用プログラミングソフト「Scratch」。
無償で使用できます。
ただし、OSがRaspbian Busterの場合、初期状態ではScratchがインストールされておりません。
Busterのデスクトップ > メニュー > 設定 > Recommended Software > Scratch 3
にてインストール可能です。
プログラミングをされた事がある方は触っているとすぐに分かってくるかと思いますが、1冊、サンプルコード本を実施されるのも習得が速くなりよいかなと思います。
81. カメラ関連
カメラマウント
どういうケースでマウントされないかが不明ですが、/dev/video0 にマウントされていない場合、カメラが使えない場合があります。
「以下のモデルのカメラ(Longruner Raspberry pi カメラモジュール 広角160度 魚眼レンズ 夜間 赤外線可視可能) + Raspberry Pi ZERO WH」 の環境下だと、以下のコマンドでマウント可能です。
sudo modprobe bcm2835-v412
カメラ撮影
# とりあえず撮影(設定値デフォルト)
raspistill -o image.jpg
フォーカス調整
物理的に変更する形のカメラが多そうです。(そもそも、電子的には無理か・・・?)
以下のカメラの場合、レンズ部分を回して調整、でした。(説明書も何もないので最初は分かりませんでした・・・)
99. 更新履歴
2019/06/06 新規作成
2019/06/08 「04. SSH接続準備(ネットワーク設定)」を追加
2019/06/08 「25. ネットワークサービス設定」を追加
2019/06/11 「25. ネットワークサービス設定」にFTPを追加
2019/08/16 「81. カメラ関連」を追加
2019/09/17 「02. MicroSDにデータセットアップ」を追加
2019/09/17 「03. Raspbianのインストール」を追加
2019/09/17 「22. コマンドのエイリアス設定(bash)」を追加
2019/09/17 「04. SSH接続準備(ネットワーク設定)」に「【トラブル】SSHの接続でエラーが出る場合」を追加
2019/09/17 「04. SSH接続準備(ネットワーク設定)」に「Macとラズパイを有線LANで直接接続(SSHで接続)」を追加
2019/12/03 「04. SSH接続準備(ネットワーク設定)」に「IPアドレスが分からなくなった場合」を追加
2021/01/03 「02. MicroSDにデータセットアップ」に「Raspbery Pi Imager」を追加
2021/01/03 ※当ページの掲載場所を変更
2021/01/11 「32. ディスプレイ関連」を追加、「ディスプレイの向き設定」を追加
2021/01/25 「21. ユーティリティ関連」を追加、「日本語入力(IME)」を追加
2021/01/25 「61. アプリ関連」を追加、「Scratch 3」を追加
絶賛配信中!
メルマガ詳細はこちら >>>
広告を含むご案内のメールをお送りする場合があります。
以下も、ぜひご活用ください^^