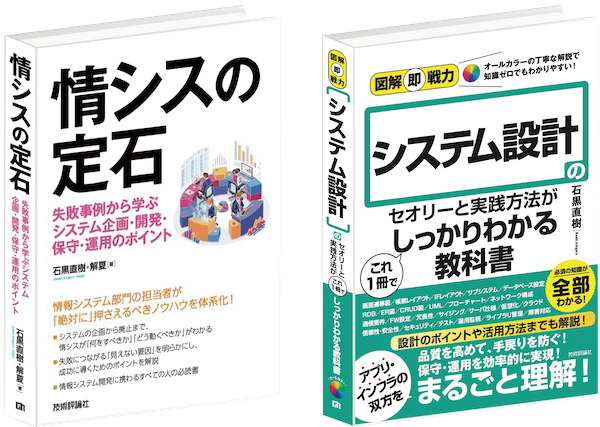WordPressでWebサイトを構築するのは比較的お手軽ですが、確認用にテスト環境(公開せず、色々と試してみる環境)が欲しくなることがあるかと思います。
設定変更を試してみたり、お試しでデザインを確認してみたり、、、と、当然本番運用中のWordPressを触りたくないことはあるかと思います。
AWSなどでテスト環境を作ってもよいのですが、今回はRaspberry Piを使ってテスト環境を作ります。
Raspberry Piは安くてお手軽ですし、外部ネットワークに接しない形でRaspberry Piを使う分には誤って世間に公開することもありません。
何より、ランニングコストがゼロですね。
こういった用途にRaspberry Piは最適だと感じております。
最新のRaspberry Pi4でしたら、メモリ4GBモデルもありますので、ある程度はサーバとしての用途としても利用可能かと思います。
Raspberry Piは手軽に使えるのはよいのですが、壊してしまったり、(ライブラリなどが)汚くなってしまった時に再インストールするのは面倒なもの。 時間もかかりますしね。 そういった時は、バックアップを取得し、リストアするのが([…]
Raspberry Pi(ラズベリーパイ) とは、イギリスで生まれた小さなコンピュータ基盤のことです。 いくつかモデルはありますが、小さいものだとお菓子のFRISK大のサイズであり、非常に小型です。 が、実体はサーバとして稼働させること[…]
必要なソフトウェアのインストール、稼働確認
「Apache + MariaDB + PHP + WordPress」の構成で環境を構築します。
1. 事前準備
#ソフトウェアリストを直近化 sudo apt-get update #ソフトウェアを直近化 sudo apt-get upgrade
2. Apache2のインストール
#apache2をインストール
sudo apt-get install -y apache2
#apache2稼働確認
#ブラウザから、http://192.168.0.1(ラズパイのIP) or http://localhost にてアクセス、
#「Apache2 Debian Default Page」が表示されればOK
3. PHPのインストール
#PHPをインストール sudo apt-get install -y php #PHP稼働確認 #1. phpのファイルを作成する cd /var/www/html sudo vi test.php 〜中身〜 <?PHP echo date("Y/m/d"); ?> #2.apache2の再起動 sudo service apache2 restart #3.ブラウザで確認 #ブラウザから、http://192.168.0.1(ラズパイのIP)/test.php or http://localhost/test.php にてアクセス、 #「本日の日付の値」が表示されればOK
4. MariaDBのインストール
#MariaDBをインストール #MariaDBはMySQLのオープンソース版 sudo apt-get install -y mariadb-server #PHPと連携するための拡張機能をインストール sudo apt-get install -y php-mysql #MariaDBを有効にして起動 sudo systemctl enable mariadb sudo systemctl start mariadb
5. WordPressのインストール
#WordPressをインストール #インストール場所に移動 cd /var/www/html #WordPressの直近版をダウンロード sudo wget http://wordpress.org/latest.tar.gz #tarを展開、html配下に移動、ゴミ掃除 sudo tar xzf latest.tar.gz sudo mv wordpress/* . sudo rm latest.tar.gz sudo rmdir wordpress
6. WordPress用のDBをセットアップ
#MariaDBにログイン sudo mysql #WordPress用のDBを作成 create database wordpress; #DBの存在確認 #「wordpress」というDatabaseが表示されればOK show databases; #WordPress用のユーザを作成(ユーザ名、パスワードは任意) CREATE USER 'user'@'localhost' IDENTIFIED BY 'password'; #DBに入って確認 use mysql; select user, password, host from user; #一度ログアウトして、再度ログイン exit; sudo mysql #WordPressデータベースに、先ほど作成したユーザに対して権限を付与 GRANT ALL on wordpress.* TO 'user'@'localhost' IDENTIFIED BY 'password'; #権限の付与確認 #GRANT ALL PRIVILEGES ON `wordpress`.* TO 'user'@'localhost' と表示されればOK use mysql; SHOW GRANTS for 'user'@'localhost'; #ログアウト exit; #Apache2を再起動 sudo service apache2 restart #WordPress管理者画面の稼働確認 #ブラウザから、http://192.168.0.1(ラズパイのIP)/wp-admin or http://localhost/wp-admin にてアクセス、 #WordPressのロゴとともに、言語選択画面が表示されればOK
7. WordPress初期セットアップ
http://192.168.0.1(ラズパイのIP)/wp-admin or http://localhost/wp-admin にてアクセスし、
画面の指示に従ってWordPressの設定を行います。
DBの設定は、上記で設定したデータベース名(wordpress)、ユーザ名、パスワードを選択。
WordPressへの管理者アカウントの設定は任意の値で作成すればOKです。
これで、WordPressを使える最低限の環境は整いました。
壊しても問題ないので、心置きなく使いましょう!
ただし、何度も構築するのは面倒なので、バックアップ&リストアをうまく使いましょう。
Raspberry Piは手軽に使えるのはよいのですが、壊してしまったり、(ライブラリなどが)汚くなってしまった時に再インストールするのは面倒なもの。 時間もかかりますしね。 そういった時は、バックアップを取得し、リストアするのが([…]
絶賛配信中!
メルマガ詳細はこちら >>>
広告を含むご案内のメールをお送りする場合があります。
以下も、ぜひご活用ください^^