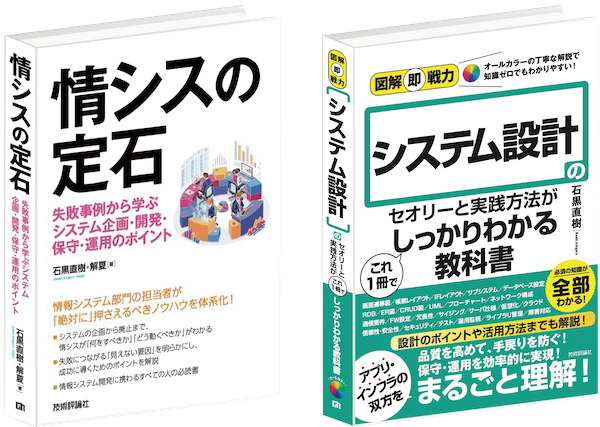PC初心者こそ活用してほしい、オススメガジェット「STREAM DECK」の紹介です。
一度設定してしまえば、あとは使うだけ。
極論、PCに詳しい方にセッティングしてもらえば、あとは生産性向上の旨味のみを得られます!
「STREAM DECK」
「STREAM DECK」とは、動画配信などクリエイティブ作業をスマートに操作するために考えられたキーボード(というよりコントローラ?)です。
※いわゆるDTM(Desctop Music)と呼ばれるような領域
しかし、事務作業などにも絶大的な効果があるガジェットです。
ガジェット本体には「ボタン」が配置されています。
そして、接続する端末(Windows、Mac)に、専用のアプリをインストールします。
そうした環境を整えることで、「ボタン」を押した時の挙動を設定できるわけです。
例えば「特定のアプリを起動」「ショートカットキーを実行」「決められた手順を実行」などが行えます。
つまり、キーボードやマウスからの操作を、ボタン一つで実行できるわけですね。
私が購入したのは、一番ボタン数の多い「STREAM DECK XL」です。
サイズ感や使い道を悩みましたが「ボタンが多いにこしたことはないだろう・・・」と割り切り、一番大きなサイズを購入しました。
32ボタンあります。(15ボタン、6ボタンモデルもあります)
※結果的には大正解でした。
※その後、さらなる利便性向上のため、15ボタンモデルも購入しました・・・笑
気に入った点
「脳」が楽!!
端的に言えば、このガジェットは「ショートカットキーをボタン化しておける」ということです。
※色々とプラスαの要素はありますけど・・・
それだけ聞くと、「キーボードで入力すればいいじゃん」と思うかもしれません。
しかし、ショートカットキーマニアの私であっても、主要なショートカット以外は「えーっと、あのショートカットキーはなんだっけ・・・」となります。
「STREAM DOCK」を使うことで、そうしたことがなくなります!!
もともと「時短になるかな?」と考えて導入した本機ですが、「脳が疲れない」という大きなメリットがあることに気がつきました。
この効果は絶大です。
疲れない
手を机に「ついた」状態で使用することが可能です。
また、ある程度「重さ」があり、裏面も滑り止めになっています。
(STREAM DECK XLは410g+スタンド)
そのため、「滑って操作しづらい」といったことはないでしょう。
※なお「本体」と「スタンド」はマグネットでパチッと装着できます。
本体の裏

スタンドの裏

過去、こうしたショートカット系のキーボード(コントローラ)をいくつか試したことがあります。
しかし、微妙に手を浮かせて操作しないといけないなど、慣れるまでに激しい肩こりに。
さらに、そんな繊細な操作をしないといけないのであれば、結局「マウス+キーボード」の方が楽、という本末転倒な状態でした。
ボタンもしっかりとした反応あり
打鍵感は、触覚フィードバックの大切な要素です。
しっかりとした「押した」感がありますので、「押したかな?」と迷うことはありません。
※なお、感触は「ポコッ」といった感じで、打鍵感が素晴らしいか言うと、そうでもないです。
(個人の好みによる)
実質、無制限の登録数
私は一番大きい「STREAM DECK XL」で「32ボタン」を購入しました。
しかし「フォルダ作成可能」「プロファイル作成可能」であり、実質「無制限」にボタン登録することができます。
※「物理ボタン数 = 一度に表示できる数」と考えて差し支えないかと思います。
「そのアプリ」を表示したらボタンも変わる
例えば「Finder」を選択(画面の一番前に表示)したら、Finder用に設定したプロファイルの表示に自動的に切り替えることが可能です。(設定次第)
(「Alt + Tab」や「アプリアイコンクリック」で切り換えた時も同様)
スムーズに使えますので、完全に「アプリごと」のカスタマイズが可能ですね。
見た目のカスタマイズが可能
アイコン、表示文字ともに、カスタマイズが可能です。
(オリジナルアイコンを取り込むことも可能)
一手間かかりますが、設定していくことで分かりやすい&愛着がわきそうです。
無料のライブラリもあり、大抵のモノは存在するでしょう。

機能拡張も可能
アイコンと同様に、拡張用の「プラグイン」もリリースされています。
アプリ専用(Spotifyなど)のボタンや、(ボタンに)時計を表示するといったユーティリティまであります。
工夫次第でさらに便利になりそうです。

複数台接続も可
32ボタンでも十分・・・と考えられますが、「STREAM DOCK」自体を複数接続することが可能です。
この拡張性は嬉しいですね。
現状、メインマシンでは2台使いになっています。
(うち、小型の1台は外出時に持ち出します)

角度は二段階に調整できる
調整はできませんが、「本体のみ」「+スタンド」の2パターンの角度をつけることが可能です。


私は今のところ、スタンド付きで使用しています。
本体を抱えながら(本体で手の自重を支えながら)操作できますので、意外と楽です。

安定稼働
こうしたガジェットは、安定性が非常に重要です。
Mac上で常駐している必要がありますが、ボタン入力動作がおかしくなったことは一度もありません。
複数端末で使い回せる
接続したOS側に、専用のアプリを入れて連動します。
つまり、接続するマシンを変えれば、そのマシン用のセッティングになるわけです。
構造上、そうした形にならざるを得ないのかもしれませんが、この形であれば「それぞれの端末に最適な設定」が可能となります。
別の見方をすれば、人に貸すこともできるというわけです。
残念な点
照明が反射する
置き場所によっては、照明が反射してしまいボタンが見えにくいことがあります。(最大輝度であっても)
こればかりは致し方ありません。
うまく配置を調整しましょう。
リモデスは制約あり?
「Microsoftリモートデスクトップ」アプリ。(MacからWindowsに接続)
環境によるかもしれませんが、Alt、Ctrl、Shiftなどの修飾キーがうまく連携できないようです。
(入力が無視される?)
MacからExcel(Windows)を操作する際も利用できると超絶便利なのですが、残念です。。
もう少し調査してみようと思っています。
Macがスリープ状態だと、画面が点灯状態のままになる?
普段は「スリープ」状態にマシンをしていますが、スリープだと「未接続状態」のボタン状態が表示されます。
表示が消えることもあるのですが、、、
通電の状況がよく分かりません。。
アプリの操作がやや分かりづらい
設定アプリは日本語表示、直感的な操作が可能ですが、説明不足でやや迷う点があります。
たとえば、ホットキーのキー登録で「command + Q」と入力すると、「STREAM DECKのアプリ自体」が終了してしまいます。
そうした時は「クリックして割り当て」ではなく、その右のボタンを押し、表示中に「コマンドキー」といった修飾キーを押しながら設定することで登録が可能です。
※少し分かりづらいですね・・・

その他
トラックパッド or トラックボールとマウスホイールが欲しい
「STREAM DECK」自体にも、マウスカーソルの移動、マウスホイール(縦スクロール)があれば、より完璧だと感じました。
それがあれば、本機のみでより多くの操作が実現できるでしょう。
足りないショートカットは自作を!(Mac)
「ホットキー」の登録ができれば、何でも操作可能です。
つまり、ショートカットキーがあれば「STREAM DECK」で操作できるわけです。
実はMacは、メニューバーにあるコマンドは全てショートカット化することが可能です。
以下の記事もご参考くださいませ。
実は、PC初心者に使って欲しい
ショートカットマニアな方は、何も言わずとも活用されることでしょう。
しかし、PC初心者にも強くオススメできるガジェットです。
少し頑張って設定する(詳しい方に設定してもらってもOK)だけで、メチャメチャ楽になります。
なぜなら、設定さえ終われば「使う時はボタンを押すだけ」だからです。
メーカー様にこんなことを言うのもなんですが、売り方を変えると爆発的に売れる気がします・・・笑
(クリエイターのためのガジェット、に見えるので)
利用方法の簡単さからも、万人にオススメできるガジェットです!
ぜひとも、こうしたガジェットから効率化の楽しさを感じてもらい、他の効率化にも手を伸ばしていただく・・・
そんなことになれば、嬉しいかぎりですね。
評価
評価:★★★★★
こうしたガジェットをずっと探していました。
多少の残念な点はあれど、完全に手放せないガジェットになりました。
私は「出先でもノートPCに接続して使いたい!」と考え、買い増ししました。笑
1台の端末に複数台の「STREAM DECK」が接続できます。
メインマシンは常時2台接続、外出時は小型端末のみ持ち出す、という運用になりました。
持ち運び用には、15ボタンのタイプをチョイス。
当ガジェットを使うことによる一番のデメリットは「もしかしたらアホになるかも・・・」くらいでしょうか。
ショートカットキーを忘れそうです。笑
余談
MacBook Proに搭載されていた「Touch Bar」。
本来は、こうした使い方ができるとよかったのではないでしょうか。
物理キーではなくタッチパネルにこだわったことが、最悪な操作性になってしまったのでしょうか。。
絶賛配信中!
メルマガ詳細はこちら >>>
広告を含むご案内のメールをお送りする場合があります。
以下も、ぜひご活用ください^^