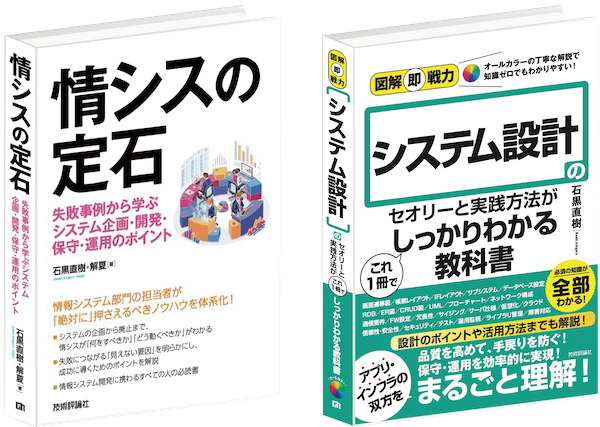デジタル技術の進歩は著しいです。
(デジタル)写真に関してもそれは言えますよね。
ここ数年のスマホカメラのキレイさはすさまじく、昔のスマホやデジカメの写真を見ると、げんなりすることもありますよね・・・
iPhoneの黎明期、例えばiPhone 3GSの写真なども手元に残っていますが、かなり粗が目立ちます。
しかし、そんな低画質な写真を高画質化するソフトがあります!
写真を高画質化できるソフト「4DDiG File Repair」を使用してみましたので、ご紹介いたします。
おことわり【PR案件】
当記事は「4DDiG File Repair」を製造、販売されている「株式会社Tenorshare」様からご依頼をいただき、本レビュー記事を作成しております。
なお、レビュー内容については私の意見、判断を忌憚なく掲載しております。
確認環境
- 4DDiG File Repaire(バージョン 3.0.3)
- Windows 11 Pro(22H2)
- PC:Fujitsu LIFEBOOK WU2/H1 ※専用GPU非搭載
※Mac版もあります(当レビューはWindows版です)
「4DDiG File Repair」とは?
「File Repair」の名前の通り、ファイルを修復するソフトです。
いわゆる「破損したファイル(各アプリで開けないファイル)を修復する」系のソフトで、AI技術を活用したソフトとなっています。

しかし、それに加えて、動画・写真の内容の修復(高画質化)を行うこともできます!


「4DDiG File Repair」の機能
以下のような機能を搭載しています。
多彩ですね。
(ソフトの1画面)

<主な機能>
- 破損したファイルの修復(Word、Excel、パワポなど)
- 写真の破損の修復
- 写真のぼやけ、露出オーバーなどを修復
- 白黒写真のカラー化
- 再生できない動画の修復
- 動画のぼやけ、フリーズなどの修復
- 動画のフリッカーの修復
- オーディオファイルの修復

「4DDiG File Repair」はこんな方にオススメ
- ファイルの破損やイマイチな動画・写真を修復してみたい方
- データを他人に渡したくなく、自身の手の内で修復を試してみたい方
- 昔のデジタル写真を高画質化したい方
「写真の高画質化」の使用レビュー
目玉機能の一つである「写真の高画質化」について見ていきましょう。
「写真の高画質化」の方法として、「一般モデル」「ノイズ除去モデル」「AIポートレート専用モデル」の3つがあります。
それぞれ試してみました。
高画質化の共通設定としては以下で実行しています。
- 解像度は2倍に拡大(ようするに、縦横ピクセル数が2倍になります)
- アクセラレーションモード(画質を多少犠牲にして、処理スピードをUP)はオフ
- 「プレビュー」を実行すると処理前・後写真を比較して表示できますので、そちらで確認(左が元画像、右が高画質化後の写真)
「一般モデル」のサンプル
「一般モデル」とは、全般的な画質を向上させる方法のようです。
元画像:600×400 ※ミラーレス一眼で撮影した2400万画素(6000×4000)をリサイズしたもの
左の元写真は特に雲あたりがかなり粗いですが、右の高画質化写真はそうした粗さがなくなっているのが分かりますでしょうか。

元画像:1536×2048 ※iPhone 3GSのカメラ
海がなだらかになった感じでしょうか。

「ノイズ除去モデル」のサンプル
「ノイズ除去」とは、写真のノイズ(暗いところでよく目立つもの)を除去する方法のようです。
元画像:1536×2048 ※iPhone 3GSのカメラ
暗所であるがゆえのノイズが、かなり取れているのではないでしょうか。

「AIポートレート専用モデル」のサンプル
「AIポートレート専用モデル」は、写真内の顔の特徴を最適化する方法のようです。
元画像:1536×2048 ※iPhone 3GSのカメラ
なんだか、肌のキレイな人になりました。笑

気に入った点
操作が簡単
修復、というと様々なパラメータを設定して試してみる・・・ということになりがちですが、4DDiG File Repairはそんなことはありません。
多少の選択肢はありますが、細かなパラメータ(数値)を設定するようなものはなく、非常に簡単に修復を試せます。
対象としたいファイルを選択して、モデル等を選んでクリックするだけです。

GPUを使って処理をしている
以下のパフォーマンス表示は「写真の高画質化」を実施中の稼働状況です。
画像に関する処理、AIを使った処理、となると必要になるのがGPU。
この手のソフトでもGPUをうまく使えないケースがあるのですが、4DDiG File Repairの場合、どちらかというとGPUをフルに使っているようです。
※逆に、CPU使用率はかなり低いです
この手の処理はGPUを使う方が高速であることが多いため、しっかりと作り込まれていると言えるのではないでしょうか。

残念な点
専用GPUがないと、大量データには厳しいかも・・・
当ソフトレビューに使用したPCはFujitsuのLIFEBOOX WU2/H1で、専用のGPU(NVIDIA等)は非搭載。
ただし、CPUは最新世代の「Intel Core i7-1360P(12コア/16スレッド/Pコア 最大 5.00GHz、Eコア 最大 3.7GHz)」を搭載しています。
しかし、専用GPUがないことから、高画質化の処理にはかなりの時間を要しました。
Intel Iris Xe Graphics(CPU内蔵のGPU)だと、ミラーレス一眼の2400万画素(6000×4000ピクセル、9MB)をノイズ除去モデル、解像度2倍で処理するのに、約25分ほどかかりました・・・
(1200万画素くらいだと数分で完了しますが、何百枚も処理させたい場合は、相当な時間がかかります・・・)
GPUをしっかりと使うように見えるので、大量(のデータ)での活用をお考えの方は、専用GPU搭載のPC利用も視野に入れることをオススメします。
(ただし、そうした環境で試せていないので、その点はご了承ください。)
また、ソフトの操作として
- プレビューを確認
- エクスポートでファイル出力(高画質化後のファイル保存)
の2つがありますが、どちらもイチからの高画質化処理になるようです。
そのため、プレビュー → エクスポート とすると、都度処理を行う形となり、2倍の処理時間がかかってしまいます。
プレビューを実施したからと言って高画質化のチューニング等ができるわけでないため、複数ファイルを一気にエクスポート指示して放置、がよいかもしれません。
必ずしも高画質になるわけではない
ミラーレス一眼 2400万画素(6000×4000ピクセル)に対して、「写真の高画質化」をノイズ除去モデル、解像度:2倍に拡大、アクセラレーションモードはオフ で実行したところ、以下の結果となりました。
※以下の画像は、Web用に全て縮小しています。
元画像
ホテルのガラス越しに撮影した夕焼けですので、ガラスの汚れが映り込んでいます。
キレイになるかな?と思い、高画質化処理をかけてみました。

元画像と高画質化した時の違い
一部を拡大して切り取ったものです。
上:元画像
下:高画質化


あまり変わり映えしなかった上に、うっすらと縦線のようなものが入っているのが見えますでしょうか?(赤矢印の先)
出来映えは、写真の内容に左右されそうな気がします。
そもそも、高画質の写真をさらに高画質化するソフトではない気がします・・・
4DDiG File Repair ライセンスについて
製品版と体験版の違い
体験版は、主に「高度な修復」と「修復したファイルの保存」ができません。
修復結果のレビューは確認することができます。
レビューが確認できれば、実用出来るかの判断は可能かと思いますので、まずは体験版で試してみましょう。
ライセンスの購入
ライセンスは、月額、年額、永久の3パターンあります。
こうして並べてみると、永久ライセンスが相当お得に見えますね・・・
使える期間だけでなく、生涯無料アップデートできるのも大きな点ですね。
割引セールを実施していることもあるようですので、覗いてみましょう。

総評
色々と試してみましたが、効果を感じられるのは、やはり低画質の画像に対して処理をかけた時です。
ですので、昔の写真、つまり写メール時代の写真や、古いスマホの写真などで高い効果が期待できます。
フィルム写真をスキャンしたもの、なども面白いかもしれません。
私だと20年ほど前のデジカメやスマホの画像が手元にありますが、こうした写真を高画質化するのは非常に面白いです。
iPhone 3GSとか、懐かしいですね。
また、ファイル破損、動画、写真の修復・高画質化と、複数のニーズに対応したソフトとなります。
このソフト一つあれば、様々な事象に対応できるのではないでしょうか。
試用できますので、気になった点があれば、まずはお試しいただくのがよいかと思います!
絶賛配信中!
メルマガ詳細はこちら >>>
広告を含むご案内のメールをお送りする場合があります。
以下も、ぜひご活用ください^^