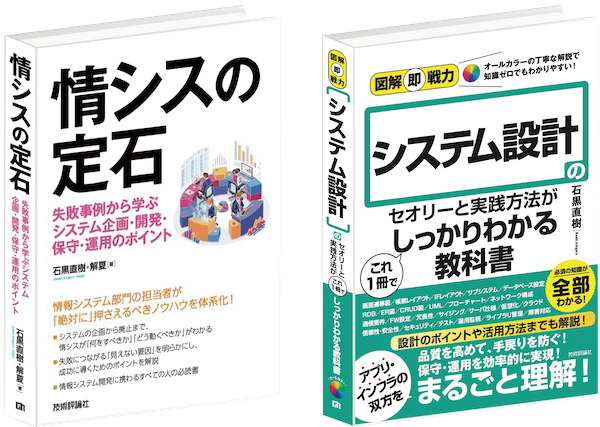PDF。
ごく普通に使うファイルフォーマットでしょう。
PDFを「ただ見るだけ」であれば、ソフトに困ることはあまりありません。
OS標準ソフトやブラウザ等でも表示できます。
しかし、「便利に参照しよう」「編集しよう」となると「はて、どうしたものか」となるケースが多いです。
今回は、リーズナブルな価格にもかかわらず、しっかりと使えるソフト「PDFelement」をご紹介いたします。
おことわり
当記事は「PDFelement」を製造、販売されている「Wondershare」様よりご依頼をいただき、本レビュー記事を作成しております。
(元々「PDFelement」のユーザでした。)
なお、記事内容に対しての指示はなく、全て私の意見、判断を忌憚なく掲載しております。
ソフト選定のご参考になりましたら幸いです。
確認環境
- Wondershare PDFelement Pro(バージョン 8.6.5.4075.5271) Mac用
- macOS Monterey(12.3.1)
※全て、記事作成時点最新版
「Wondershare PDFelement」とは?
PDFの作成・編集・変換・結合、メモ書き・OCR(文字起こし)・PDFフォーム作成・電子署名など、様々なPDF操作ができるソフトです。
Windows、Mac、iPhone、Android版のソフト/アプリがリリースされています。
当記事は「Mac版」をレビューしておりますので、ご注意ください。
「PDEelement」はこんな方にオススメ
- OS標準で付属しているPDFソフトでは満足できない方
- PDFを使いこなしたいが、リーズナブルな価格で試してみたい方
- PDFに関する作業効率を上げたい方
以下、使用して感じたポイントを挙げていきます。
気に入った点
「注釈の一覧」を操作、など、使い勝手がよい
元々、自身が「PDFelement」を使い始めた理由です。
私は読書は電子書籍(PDF)で行うことが多いのですが、気になった内容などは「注釈」として書き込んでいます。(手書きペンでチェックするイメージです)
後日、その注釈を見返しながらテキストメモを作成する(別のテキストアプリで、文字入力)、ということをしています。
そうした時に「キーボード操作のみで、注釈の表示部位を変更していく(カーソルキーで操作)」ことができないと、都度都度マウスを使うことになり、メチャメチャストレスが溜まります。(生産性も上がりません)
※テキストアプリと「command + tab」で切り換えつつ操作します。
「キーボードで操作するなんて、どんなソフトでもできるのでは・・・?」と思いきや、そうした動きができるソフトがなかなか見つかりません。
(そもそも、注釈がうまく表示されないケースも・・・)
そこで出会ったのが「PDFelement」でした。
PDFの内容をしっかりと解釈し、一覧表示などの操作もしっかりとできる。
至極「アタリマエ」にも感じますが、PDFはクセがある規格でもあり、色々と難しい点があるのでしょうか・・・

※なお、PDFに注釈を入れるのは、タブレット等の別アプリで行っています。
Androidの「Xodo PDFリーダー&エディター」というアプリがお気に入りです。
「PDF 結合」が地味に嬉しい
「PDF 結合」という機能が独立して用意されています。
自身の作業上、PDFを結合することが多いです。
しかし、Mac標準の「プレビュー」で作業した場合、なぜか以下の不具合?に遭遇しています。
(macOSの過去のバージョンからずっと改善しません)
- 結合に異様に時間がかかる
- 結合後のファイルサイズが異様に増大する(2つのPDFファイルサイズ+数十パーセント以上に膨れ上がる)
「PDFelement」を使ったところ、もちろんそうした事象は解消。
結合も一瞬で処理が終わります。

ファイルをドラッグ&ドロップして、適用を押すだけです。
もちろん、ドラッグすることで結合する順番を変更することもできます。

「PDF 圧縮」機能も便利
ボタン一つで、PDFのファイルサイズを減らすことができます。
他者に共有する時など、ファイルサイズが大きすぎるとうまく渡せないこともあります。
(特にメールでの添付)
そうした時にも活用できる機能でしょう。
圧縮しておけば、より多くのPDFをスマホに入れておける、などもあるかと思います。
※PDF内に含まれる画像などは粗くなりますので、圧縮率をどの程度にするかは色々とお試しください。

電子署名も手軽に使える
在宅勤務・リモートワークの時代において、電子署名の重要性は増しています。
「本人が確認した」ということを、実際に会うことなく、デジタルデータのやりとりのみで担保する必要が出てくるためです。
PDFファイルの「電子署名機能」を使うことで、ファイルの改竄・破損などを検知することができます。
電子署名をした後にファイル内容に変更があると、署名時点のファイルではないことが分かります。
= 電子署名をした人が、署名時点のファイル内容を確かに確認した、と捉える事ができるわけです。
そんな便利な電子署名ですが、「PDFelement」だと簡単に自己署名デジタルIDを作成し、電子署名をすることができます。
Wondershare PDFelement is your all-in-one PDF solution to cr…

この作成した自己署名デジタルIDを使って、PDFファイルに署名します。
それだけで電子署名入りのファイルを作成することができます。
ただし、自己署名デジタルIDを使った方法は、注意も必要です。
以下は少しディープなお話となりますので、読み飛ばしていただいてかまいません。
お伝えしたいことは、用途によって必要となる電子署名の作り方は違います、ということです。
「PDFelement」で電子署名したPDFファイルを、「Adobe Acrobat」で表示してみました。(同一端末)

ファイル内容が変更(改竄)されていないことなどが分かりますね。
署名者が誰かも分かります。
しかし、これを別の端末で表示してみると・・・
(WindowsのAdobe Acrobat)

ファイル内容の変更(改竄)はないのですが、完全な署名とは判断されませんでした。
これは、署名者の自己署名デジタルIDが信頼できるものなのかが、別の端末では判断できないためです。
PDFファイルと一緒に証明書も相手に渡すと、相手側でも判断することができます。
ただし、自分で署名を作成して「これは自分の署名なんです」と言ってきているにすぎないため、対外的な信用力は低いです。
(その「自分」が本物なのかが、結局検証できていない。)
例えば「契約書」など、対外的な信用(本人確認)が必要となるようなケースでは、電子認証局といった「第三者」から発行を受ける必要があります。
デジタル世界において「本人であること」の確認は、実はかなり難しい問題です。
電子署名を本格的に業務に組み込む場合、電子署名への要件に対する妥当性や注意点などは、専門家(弁護士等)の方にご確認ください。
一般的な利用用途における「この内容を確認したよ」という使い方であれば、当電子署名で十分かと思います。
「PDFelement」では簡単に電子署名が利用できますので、利便性が高いですね!
なお、業務上は、自身だけでなく、相手側にも署名を求めるケースがあるでしょう。
そうしたやりとりを簡単に行うために、「Wondershare Document Cloud」という仕組みを準備中のようです。
ご参考ください。
@PDFelement the best Acrobat alternative PDF editor!…
※話を分かりやすくするために、単純化してご説明しております。ご注意ください。
※当内容により損害等が発生した場合でも、当方においては一切責任を負いません。
やはり、Wordershare社のソフトは高機能でリーズナブル
おおよそPDFに必要と思われる機能が搭載されているにも関わらず、リーズナブルな料金で購入することができます。
以下は「買い切り」の価格ですが、年額ライセンス版もあります。
(ただし、年額でも多少安い程度です)
PDF編集に役立つPDFエレメントの【個人様・法人様(Mac版)】向けご購入ページです。こちらのページでは「PDFele…

残念な点
「PDF 結合」で、サムネイルが表示されれば・・・
「ファイル名で中身が分かる」ようなファイル名であれば、あまり問題ではないかと思います。
しかし、スキャン後のファイル名(しばしば、スキャン日時といったファイル名になります)といったケース。
こうしたケースでは、一覧上にもサムネイルが欲しくなります。
一覧上はファイル名の表示のみっぽいです・・・

ちなみに、ファイル個別にサムネイルを確認することは可能です。

「OCR」機能もあるが、過度な期待は禁物
「OCR」をかけると、PDF内の画像にある文字を「テキスト認識」します。
(文章のコピペや文字検索などができるようになるわけですね)
「完璧なOCR」というのはそもそもまだ難しいものですが、OCRをかける時の設定はないため、結果は完全にソフトまかせとなります。
最低限・・・「どの言語で認識させるか」の設定はもちろん存在していて、「日本語」もあります。

とある書籍のページをスキャンしたPDFに「OCR」をかけ、文字をコピペしてみました。
結果、以下のように文字が認識できました。

文字自体の認識はほぼ完璧に見えます。
しかし、かなりの部分で文字の間に「半角スペース」が入ってしまっています。
たとえば「ところで」と検索してもひっかかりません。
「と こ ろ で」と、半角スペースを入れて検索しないと一致しません。
OCR機能への過度な期待は禁物です。
互換性をどこまで気にするか
※自身において、何か問題が発生したわけではありません。
(ビジネス等で)他者とやりとりする場合、そこには「標準でお願いします」といったケースがあります。
PDFへの注釈やフォームなど、使うソフトによってはうまく動作しない可能性があるためです。
そうしたケースで指定されるのは、やはり「(業界標準となる)Adobe Acrobatを使ってください」となるケースが多いです。
「Excel」でやりとりしないと、デザインの崩れなど、何か不具合が発生してしまうかも、といったお話と同じですね。
(Excel互換ソフトだとNG)
こればかりは、相手あってのことですので致し方ないかと思います。
もしそういった状況があるかも、という方は、ソフト選定の一つの観点としてご留意ください。
※なお「PDFelement」は「Adobe Acrobat」と互換性あります、と公式に提示されています。

総評
「単純にPDFを見る」以上のことがしたくなったら。
色々な無料ツールを駆使して処理することも、もちろんよいです。
しかし、「PDFelement」といったソフトを購入し、手間を掛けずにサクッと済ませてしまうのもよいかと思います。
(時間を大切にされる方は、特に)
自身においても、「PDFelement」の機能をフルに活用しているとは言い難いです。
上記に記載した機能以外にも、さまざまな機能が搭載されています。
一部しか活用できていないと思いますが、やはり、思ったことがサッとできるのは楽であり、生産性も高いです。
ソフト代はそこまで重荷になるようなものではありませんので、一部機能の利用であっても、十分に価値があるソフトと感じます。
無料体験もできますので、気になった方はぜひ一度お試しください!
絶賛配信中!
メルマガ詳細はこちら >>>
広告を含むご案内のメールをお送りする場合があります。
以下も、ぜひご活用ください^^