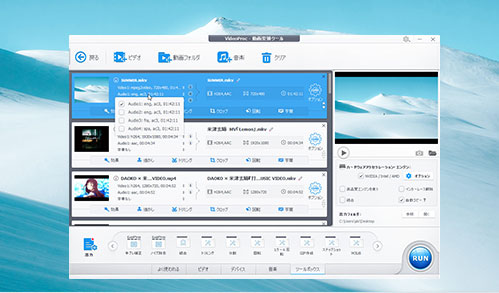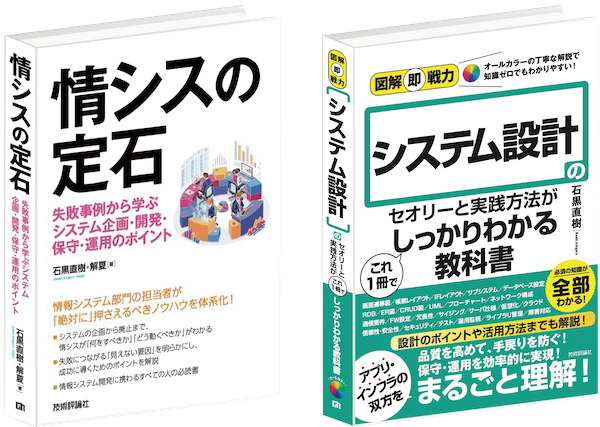e-Learning、YouTube、ゲーム配信などのために、PC画面を録画したい。
もちろん、カメラ画像付きで。
そして、必要なフォーマットに簡単に変換したい。
こうしたことは専用ソフトを使うとお手軽ですが、そんな要望を簡単に実現してくれるソフト「VideoProc Converter」をご紹介します。
おことわり
当記事は「VideoProc Converter」を製造、販売されている「Digiarty Software」様に利用ライセンスをご提供いただき、本レビュー記事を作成しております。
なお、内容に対しての指示はなく、全て私の意見、判断を忌憚なく掲載しております。
確認環境
- VideoProc Converter(バージョン 5.1) Windows版
- Windows11 Pro(22H2)
- DELL Alienware X17 R2 ※GPU搭載のノートPCです
※全て、記事作成時点最新版
※当記事は「Windows」版を使用しておりますが、Mac版もございます。
「VideoProc Converter」とは?
「誰でも簡単にプロ級動画が作れる多機能ビデオ処理ソフト」です。
主に、PC画面の録画、動画変換(フォーマット変換)などが可能で、シンプルな操作でしっかりと処理ができるのがウリかと感じます。
詳細は以下の公式サイトもご確認ください。
『VideoProc Converter(旧名:VideoProc)』は無料版でもかなり使える多機能動画処理ソフト。動画…
Digiarty Software社について
製造元の「Digiarty Software」社に関してです。
元々「DVD Author」といったDVDソフトを製造している会社で、2006年からリリースされております。
「DVD」と聞くともっと古いイメージ(1990年後半?)があるかもしれませんが、2006年来、こうした映像関連のソフトウェアをアップデートし続けている、しっかりとした技術力をお持ちの会社かと思います。
Digiarty Softwareは専門と革新的なマルチメディアプロパイダーとして、WindowsとMac OS Xのユ…
「VideoProc Converter」はこんな方にオススメ
- 簡単に「PC画面+カメラ画像」の動画を作成したい
- 配布先に適したフォーマットに簡単に変換したい、画像を圧縮して容量を減らしたい
- 動画の簡単な補正がしたい
- 低価格で楽したい
気に入った点
簡単操作
拍子抜けするくらい、操作が簡単です。
非常に簡単にまとめられています。

日本語にも対応
大きく違和感のあるような翻訳もありませんし、使い方に悩むことはないかなと思います。

簡単な補正やトリミングが可能(動画変換)
動画編集ソフトのような凝った編集ができるわけではありませんが、簡単な補正は可能です。
使い方も簡単で、「効果」(等)から選ぶだけです。

GPUアクセラレーション技術搭載(動画変換)
動画変換の経験がある方でしたら体感されているかと思いますが、動画変換はメチャクチャ時間がかかります。
4K超時間ともなれば、軽く実動画時間の数倍を越える処理時間が必要になります。
そうした場合、「GPU」を活用することになるのですが、GPUを使うにも、ソフトウェアが対応していなければ使えません。
「VideoProc Converter」はGPUアクセラレーションに対応しておりますので、対応のハードウェアをお使いの方でしたら恩恵をうけることができます。

ソフト内で、使用マシンのGPU対応を確認することができます。
対応表示もシンプルで分かりやすいですね。

サンプル変換
ということで、試しに、以下のフォーマット変換をしてみました。
【変換前】iPhone 14 Pro Maxで撮影した 4K 60fps の動画 36秒:動画形式MOV 230MB
↓
【変換後】1920×1080 60fps 動画形式MP4(H264) 85MB
常時、CPUは50%程度の使用率、GPUは5%程度の使用率、でした。
変換速度は約12FPSでした。
変換設定によってはGPU使用率25%程度で稼働したケースもあり、私の知識不足か、フルに使う方法がよく分かりませんでした・・・(フルに使うものでもない?)
GPUアクセラレーションを有効活用するには、多少専門知識が必要かもしれません。
とは言え、ONにしておけば勝手に使ってくれるので、気にする必要はないかもしれません。
ないよりも、あった方が絶対によいですね。

もちろん画面録画も簡単(画面録画)
画面録画の操作も簡単です。
表示したいエリアを絞る(クロップ)しての収録も可能です。

面白いなと思ったのが、画面録画&カメラ録画です。
「スクリーンを録画しながらカメラ画面を表示する」「カメラ録画しながらスクリーン画面を表示する」という2種類あります。
「PC」か「カメラ」か、どちらを背景にして、どちらを子ウインドウで表示するかを選択することができます。
※ここで言う子ウインドウは、以下の赤枠の部分ですね。(この例はPCが背景)

Zoomなどもそのまま録画可能・・・(画面録画)
Zoomなどの機能で録画するのではなく、画面に映っているものそのものを録画することができます。
この手の仕組みは「音声(相手側の声や、自身のマイク」の入出力制御がうまくいかないことも多いのですが、「VideoProc Converter」は特に何もせずとも稼働しました。
※なお、あくまでソフトウェア的に「できる」というだけですので、録画ルール等はZoom等主催者の指示に従ってください。また、ハードウェアとの相性等もございますので、当記事が稼働を保証するものではありません。何か問題が生じた場合でも、弊社は一切責任をとりませんのでご了承ください。
有料ソフトとして、リーズナブル
お手軽に試せる価格帯かと思います。
例えば、高性能・多機能なAdobe系をサブスクで使おうと思うと「数千円/月(プランによる)」かかりますので、特定の機能に特化してしまいますが、ハマればバッチリなソフトかと思います。

残念な点
カメラ画像を映しながらの画面録画はできない
撮影の設定画面ではカメラ画像が確認できますが、実際に画面収録中にカメラ画像を確認することができません。
撮影中、画面の表示内容との位置関係は気にしておく必要があります。
エクスプローラなどで、カメラサイズのウィンドウを作っておくなど、工夫するとよいかもしれません。
なお、カメラの表示サイズ、位置は、撮影前の設定で簡単に変更できます。(マウス操作で簡単に可能)
動画編集ソフトではない
つい欲が出てしまうものですが、動画編集ソフト「ではない」ので、変換前にできるのは簡単な補正レベルとなります。
動画編集をしたい場合は、「VideoProc Vlogger」というソフトを使ってください、ということだと思います。
総評
インストールするだけで、あとは特に迷うこともなく、目的の操作が可能かと思います。
動画の扱いは、実はかなり深い世界です。
私も昔はよくフリーソフトを駆使して作業していましたが、データが壊れたり、うまく変換できなかったりと、失敗の山でした。。
(逆に、知識は増えましたが・・・)
画面収録+カメラ画像動画を作りたい。動画の圧縮(フォーマット変換)が必要。
というように、当「VideoProc Converter」の機能にマッチしているのであれば、すごくよい選択肢になるかと思います。
無料体験版もありますので、ぜひ、お試しいただければと思います!
VideoProc Converter ダウンロードページへ
絶賛配信中!
メルマガ詳細はこちら >>>
広告を含むご案内のメールをお送りする場合があります。
以下も、ぜひご活用ください^^