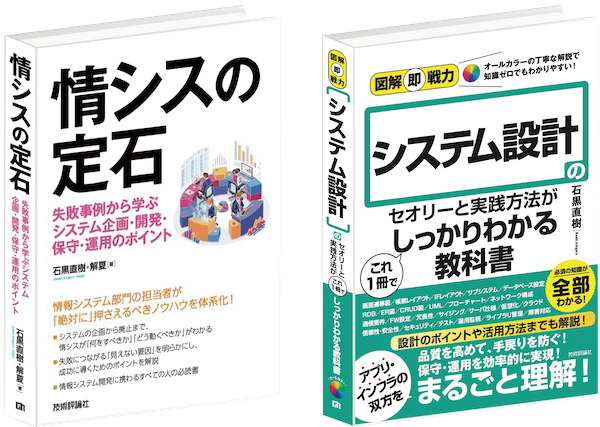Windowsのメールアプリは「eM Client」というアプリを使用しています。
あまり聞き慣れないアプリかもしれません。
※大手企業での導入実績が多数あるようです。
しかし、IMAP形式でも高速稼働、複数アカウントにも対応、何より安定している、と、メールアプリとしてしっかりと機能するアプリです。
私は気に入りましたので、ライセンスを購入して利用しています。
無料で使えるメールクライアントソフトeM Client は、メール送信だけでなく、カレンダー、タスク管理、連絡先管理、チ…
ローカルアプリですので、新しいマシンを購入したらセットアップが必要です。
しかし、多くのメールアカウントの設定をしている関係から、新しいマシンへの反映は涙がとまりません。
(面倒、という意味です・・・)
ところが心配ご無用。
設定含めて、まるっと反映できる手順がありますので、そちらをご紹介いたします。
やりたいこと
利用中マシンの「eM Client」と同じ設定を、新しいマシンに再現したい。
※以下手順にて、メールアカウントの設定、メールデータそのもの、アプリの設定(見た目や振り分けルールなど全て)がコピーできます。
環境
- Windows 10 (20H2) ※利用中、新しいマシン双方
- eM Client 8.2.1473
手順
利用中マシンのデータを取得
eM Client > メニュー > バックアップ
にて、バックアップを実行。
バックアップは、以下で設定しているパスに保存されます。(zipファイルとして保存されます)
新しいマシンで取り込み
新しいマシンに、上記で作成したzipファイルをコピーしてください。
eM Client > メニュー > ファイル > 復元
にて、zipを配置したフォルダを選択します。
★ポイント★
zipを配置したフォルダを選択、です。
zipファイルは選択時に表示されませんが、その上位フォルダを選択してください。
zipを解凍したフォルダなどを選択してもダメです。
(うまく選択できず、微妙にハマりました。。笑)
これだけで復元完了!です。
蛇足
「eM Client」は、Windows版だけでなく、Mac版もあります。
しかし、Mac版については、(私の環境では)「スリープからの復帰時にeM Clientが固まって動かなくなる」事象があり、標準の「(Apple)メールアプリ」に戻しました・・・
(M1 Mac mini)
30日の試用期間がありますので、気になる方はぜひお試しくださいませ。
絶賛配信中!
メルマガ詳細はこちら >>>
広告を含むご案内のメールをお送りする場合があります。
以下も、ぜひご活用ください^^