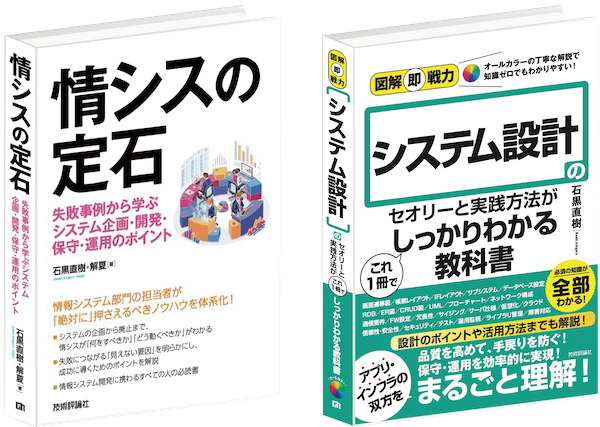ふとしたことから「トラックボール」を使ってみようかな?と思い、使い始めてみました。
思った以上に快適であったため、こちらにてご紹介いたします!
Logicool MX ERGO
「トラックボール」とは、カーソル移動を「ボール」を使って行うタイプのマウスです。(マウスではないのですが)
「トラックボール」の特徴は以下となります。
- 一般的なマウスと比べて「超時間使用しても手首や肩が疲れづらい」(と言われている) ※腱鞘炎対策にも
- トラックボールそのものを動かす必要がないため、狭いスペースでも利用可能
正直、「トラックボール」はあまり「市民権」は得ておらず、製品ラインナップも少なめ、新製品が出る頻度も少ないです。
そんな中、愛用しているマウス「Logicool MX Master3」と同じ「MX」ラインナップである「MX ERGO」というトラックボールがありましたので、そちらを選択しました。
(注釈)トラックボールの種類
ボールの位置として、「親指」「人差し指」「手のひら」のタイプがあります。
(当「MX ERGO」は「親指」タイプ)
私としては「親指」タイプしか使ったことがありませんが、人によって感覚は異なると思いますので、よくご検討ください。
(注釈)Logicool Flowは利用せず
「Logicool Flow」という、複数台の端末を接続する機能があります。
画面の端までいくと次の端末に自動でマウス、キーボードの接続を切り換えるというもので、1台のマウス・キーボードで利用できるため利便性が高い、というものとなります。
以前、私もこの機能を使ってました。
ただし「端末をまたぐ際の微少なタイムラグ」「思っていなかった方の端末を操作していた」「ローカルファイルの管理がややこしくなる」など、やや使いづらさを感じました。
そのため利用することをやめました。
(マルチディスプレイ環境を構築した方が快適、と判断)
「MX ERGO」の接続先端末の保持は2台となります。
マウス「MX Master3」や キーボード「MX Keys」等は3台接続可能です。
このLogicool Flowを利用される方には影響ありかもしれませんので、ご留意ください。
気に入った点
省エネ
トラックボール自体が省エネ、というお話ではなく 笑、使う時に省エネ、という意味です。
前評判通り、「トラックボール」は完全に机に手を置いて使えますので、疲労感が減ります。
また、マウスと違い、コロコロとどこまでもマウスカーソルを動かせますので、一度に多くの距離を移動する場合でも問題がありません。
(マウスの場合、一度持ち上げて位置を戻して、、、といったことをしないといけませんよね。)
ボタンがカスタマイズ可能
地味に便利です。
「MX ERGO」でカスタマイズ可能なボタンは、下記画像の「○」の部分です。
私は、ホイールの左右は「MacのMissionCotrolの左/右の操作スペースに移動」を割り当て。
ボールの手前にあるボタンは「deleteキー」を割り当てています。(色々なものをガシガシ削除しますので・・・笑)
しっかりとした重さ、本体が動くことはない
大事なポイントです。
少しの力で簡単に本体が動いてしまうと、使いものになりません。
ある程度重さがある(約259g)ということと、底面がすべりづらくなっているからと思われます。
左右スクロールもできるホイール
最近はこの手のタイプが少なくなった気がしますが、ホイールを左右に倒すことで左右のスクロールができます。
個人的にはあまり左右スクロールは使わないため、Mission Cotrolのデスクップ左右移動をキー割り当てして使っています。(Mac)
bluetoothでもUSBレシーバーでも接続可能
Logicoolの製品は、どちらにも対応している製品が多いです。
どちらの形式でも使えるのは、やはり便利です。
bluetooth対応であるため、USB-CしかないMacBookなどでも使いやすいです。(USBレシーバーはUSB-A)
しかし、私の環境ではBluetooth接続がたまに切れるため、USBレシーバーを使っています。(マウス MX Master3含め)
USBレシーバーは安定稼働しています。
残念な点
スクロールの挙動が残念
この点が本当に惜しい。
これがなければ、完全に「マウス MX Master3」の代替とできました。
「MX Master3」は、素早くホイールを回すと、スクロールの量が増える(スクロールスピードが上がる)「高速スクロール」という機能があります。
Webサイトの閲覧時に重宝する機能で、一気に一番下に/上に、といった時にも多様します。
この機能が「MX ERGO」にはありません。
※というより、なくなって初めて、当機能を多様していたことに気がつきました・・・笑
充電がMicroUSB
少し古い(2017年9月)製品ということもあり、充電端子がMircoUSBです。
最近はUSB-Cで事足りることが多いため、少し不便です。
※実用上、問題があるわけではありません。
マウスホイールの下に「接続先切り替えボタン」がある必要性は?
間違えて押すことはありませんが、ココに配置する意味もよく分かりません。
裏面がプレートになっているので、配置する場所がなかったのでしょうか。。
精密モードも使うこともない・・・?
ボタンを押すことで「精密モード」にできます。
これは、カーソル移動距離を「極端に遅く」することで細かな操作をしやすくする、というものです。
ただし、絵を描くなどの細かな作業でない限り、使う機会はない気がします。
幸い、ボタンの役割を変更することができますので、無駄にはなりません。
大きい
本体の大きさがそれなりに大きいです。
マウスのように動かすわけではありませんので問題ないのかもしれませんが、やはり人によって合う/合わないがあるかと思います。
できれば、家電量販店など展示されているところで触れてみることをオススメします。
大きめ、と言われる「マウス MX Master3」と比較したところ
(左が当機「MX ERGO」です)
「iPhone12 mini」(miniです!)と比較したところ
評価
評価:★★★★☆
「MX ERGO」の利用初日は、力の入れ方のバランスに慣れていないせいか、逆に肩が凝りました。
しかし、2日目。
コツが分かったのか、ほぼ力を入れなくても操作ができるようになりました。
コツは、(自分の)手の重さを全て机にあずけてしまい、「トラックボールは軽く触るレベル」で操作するという点だと思います。
最高峰のマウス「MX Master3」と比較するとやや残念な点もありますが、トラックボールとしては優秀な一品です。
つまるところ、「マウスは1台」しか使えないわけではありません。
「マウス」+「トラックボール」を同時接続しておくことも可能です。
今までのものがなくなるわけではありませんので、気軽に「トラックボール」利用にトライしてみるものよいのではないでしょうか。
なお、私のメインマシンは気がつけば4台つながっています。。。笑
「トラックパッド MX ERGO」「マウス MX Master3」「Apple Magic Trackpad2」「BRAIN MAGIC Orbital2」です。
それぞれに優位なところがあり、適宜使い分けています。。
肩凝り、腱鞘炎でお悩みの方、一度「トラックボール」をお試しくださいませ。
絶賛配信中!
メルマガ詳細はこちら >>>
広告を含むご案内のメールをお送りする場合があります。
以下も、ぜひご活用ください^^