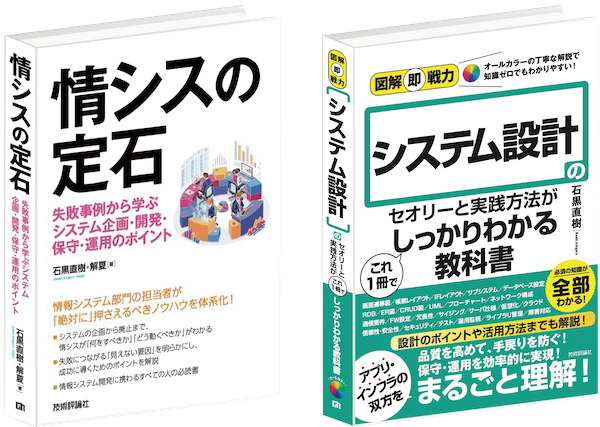メールサービスというと「Gmail」がメジャーですが、「独自ドメインのメール」を使う場合、様々なメールサービスが選択肢としてあります。
(Gmailでも、有料版にすれば「独自ドメイン」を利用することは可能です。)
Amazonにも「Amazon WorkMail」というメールサービスがあります。
こちら、メーラーの設定に少しクセがありますので、ここに手順を記しておきます。
Amazon WorkMailのメール利用方法
ブラウザからも利用できますが、やはりアプリでの操作ができると便利ですよね。
以下のAWS公式ドキュメントに記載がありますが、このあたりの知識に少し明るくないと分かりづらいのも事実です。
Amazon WorkMail で使用するために E メールクライアントを設定します。Microsoft Outlook…
iPhone(iOS)の標準メールアプリでの設定方法
「Microsoft Exchange ActiveSync」という仕組みを利用して、WorkMailに接続します。
「Microsoft???」となること必至ですが、あまり気にせず下記の手順通りに進めてください。
iOS 14.4.2 / iPhone12 mini で検証しております。
「メール」は「登録したいメールアドレス」をセット。(xx@xx.xx)
「説明」はなんでもOKです。メールアプリでの表示名などに利用されます。(後で変更可能)
「パスワード」を入力します。メールアカウントのパスワードです。
「サーバ」はお使いのリージョンによって異なります。ご不明な場合は管理者に確認ください。
2021/3時点では、以下の3つのいずれかをセットすることになります。
「mobile.mail.us-west-2.awsapps.com」
「mobile.mail.us-east-1.awsapps.com」
「mobile.mail.eu-west-1.awsapps.com」「ドメイン」はメールアドレスの@以下を記述。(@は不要)「ユーザ名」はメールアドレスとなります。
無事に接続できると、利用する対象のサービス選択画面が出てきます。
「メール」を「ON」にしてください。(その他は任意)
おまけ
iPhoneの仕様として、上記の「Microsoft Exchange」を使うと「(端末の)自動ロック=なし」が選択できなくなります。
(おそらく)こちらの回避策はありません。
関連記事
自分は、iPhoneが「自動ロック」するのはキライです。
「自動ロック」というのは、iPhoneを操作せずに置いておいた場合、指定した時間が経過するとスリープになる機能です。
ロックしたい時は自分で電源ボタンを押しますし、画面を[…]
最後までお読みいただき、ありがとうございました。
以下も、ぜひご活用ください^^