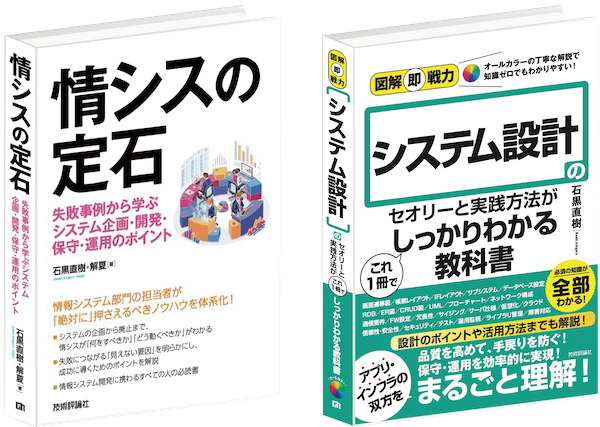あ、間違えてデータを削除した!!やばっ。
あなたもそんなことがあるのではないでしょうか。
PCを使い続けていると、どうしてもヒューマンエラーを起こすことはあります。
私もやってしまうことがあります。
つい先日も、大切なメールフォルダを誤って削除してしまいました・・・
(この時はバックアップがありましたので、なんとかそこから復活させましたが、、、)
そうした冷や汗がでるような状況でも、もしかしたらデータ復旧できるかもしれない。
そんなデータ復旧ソフト「EaseUS Data Recovery Wizard Pro」がありますので、ご紹介いたします。
おことわり
当記事は「EaseUS Data Recovery Wizard Pro」を製造、販売されている「EaseUS」様からご依頼をいただき、本レビュー記事を作成しております。
なお、内容に対しての指示はなく、全て私の意見、判断を忌憚なく掲載しております。
確認環境
- EaseUS Data Recovery Wizard Pro 14.5(バージョン 14.5.0.0)
- Windows 11 Pro(21H2)
- カメラ(ミラーレス一眼) SONY α9
※Mac版もありますが、本レビューはWindows版です。
「EaseUS Data Recovery Wizard Pro」とは?
いわゆる「データ復旧ソフト」です。
誤って消してしまったデータを復旧するためのソフトです。
国内最大級のソフト販売サイト「Vector」においても、プロレジ大賞を受賞しています。

※なお、どういったデータ復旧ソフトでも同じですが、ソフトの性質上、必ず復旧できるというわけではありません。
【EaseUS(イーザス)公式サイト】HDD/USB/SDカードから誤削除・フォーマットしたデータを完全復元。業界最高9…
Mac版もあります。
【EaseUS(イーザス)公式サイト】EaseUS Mac Data Recovery WizardはMacゴミ箱から削…
「EaseUS Data Recovery Wizard Pro」はこんな方にオススメ
- 専門のデータ復旧業者にお願いするほどの費用はかけられないが、復活の望みがあるならば試してみたい方
- 特別な専門知識なく、手軽に復旧できるかを試してみたい方
- 「転ばぬ先の杖」を仕込んでおきたい方
この手のソフトが実施していること
まず初めに、なぜデータが復旧できるのか、ということについて簡単に説明いたします。
何か怪しいことをしているのでは・・・?と不安になる方もいらっしゃるかと思いますが、完全に世の中から消えてしまったものを復旧しているわけではありません。笑
データ復旧系のソフトは、色々な製品がありますが、基本的には似たようなことをしているのだと思われます。
なお、当ソフト「EaseUS Data Recovery Wizard Pro」が、実際にどのような仕組みで復旧しているかは分かりません。
あくまでも一般的なお話となります。
(実際には、エラー補正や推測など、高度なことをしているものと思われます)
超簡単な仕組み
削除したデータが復旧できる。
これは、データの書き込み方式に理由があります。
図も合わせて見ていただくと分かりやすいかと思います。
OS(WindowsやMacなど)がファイルを書き込む際、以下の情報を書き込みます。
- ファイルが書き込まれている(ストレージ上の)場所を示す情報(管理領域)
- ファイルの中身そのもの(保存領域)

「ゴミ箱を空にする」といった行為は、この「管理領域」にある情報を削除しているだけで、ファイルの中身そのもの(保存領域)は残っているわけですね。

ファイルの中身そのものは残っているわけですので、管理領域の中身を推測したり、保存領域にあるファイルのデータパターンを読み取ることで、「こういうファイルだったのだろう」とあたりがつくわけです。
しかし、もちろんOSからは、ファイルが残っている保存領域は「利用可能」な領域として認識されます。
つまり、使っているうちに上書きされていくわけです。
完全復旧できることもあれば、部分的に復旧できることもある。
それは、こうした動きであるためです。
復旧のために、やってはいけないこと
データを復旧するためには、そのデータをできる限り壊さないようにしないといけません。
つまり、データ復旧したいストレージを稼働させてはいけません。
すぐに対処するほど、データ復旧できる可能性は高くなります。
以下、ソフトを使用した感想です。
気に入った点
操作が簡単
起動して、スキャンしたい対象のストレージを選択するのみです。
あとはスキャン完了を待つだけで、復元できる可能性のあるファイルが確認できます。

復旧自体も簡単です。
選択して、復旧場所を選択するのみです。
以下に公式マニュアルもございますので、ご参考ください。
EaseUS Data Recovery Wizardの使い方を詳しく説明いたします。…
復旧可能性を高めるために、事前にインストールしておける
「EaseUS Data Recovery Wizard」には、無償版もあります。
そのため、何もない平時の時にインストールして準備しておけます。
前述の通り、データ復旧したいストレージを稼働させればさせるほど、復旧できる可能性は低くなります。
必要になってからソフトをインストールしていると、そのインストール分の領域に該当データがあった場合、破損してしまいます。
※OSをインストールしているストレージと同じストレージにインストールするケースが危険です。
無償版でも、制限はあれど復元可能
スキャン+累計2GBのサイズとなるまでデータ復元が可能です。
これは素晴らしいですね。
製品を購入したとしても、復元できなければ意味がありません。
可能性が先に分かる上に、小さなサイズであれば無償版でも復元できます。

残念な点
スキャンに時間がかかる
こればかりはソフトの性質上どうしようもありません。
(ストレージをくまなく読み取る必要があるはずなので)
試してみたノートPCの場合、1TBのストレージのスキャンに1時間超はかかりました。
気軽に何度もスキャンするには、少ししんどいですね。
目的のファイルを探すのが大変(なことも)
こちらも「そういうもの」だと思いますが、使いこんだディスクだと「99999+」と途方もないファイルが見つかります・・・

ただ、検索機能は優秀ですので、例えば「*.txt」などで絞ることは可能です。

削除してしまった直後に確認しても、復元できるとは限らない(と思われます)
復元できるかは、基本的にはストレージの状態によります。
色々なパターンを試してみましたが、以下の結果でした。
あくまで「私のPCでは」となりますので、ご参考程度としてください。
PC自体のOSストレージ、ミラーレス一眼で使っているSDカードの両方で試してみました。
- 【復元OK】(PCではなく)カメラの機能で写真を削除。そのSDカードに対して、削除した写真を復元。
- 【復元できず】カメラでSDカードをフォーマット。元々あった写真は復元できず。
管理ファイルと思われるいくつかのファイルは見つかりました。 - 【復元できず】PCのデスクトップに作成したテキストファイルを削除 → ゴミ箱を空に。
そのテキストファイルは、復旧リストには見当たりませんでした。
(リストに出てくるファイル数が多すぎるので検索もしてみましたが、見当たりませんでした)
逆に、1年以上前のファイルがリストに上がっていたりしました。
いずれにせよ、復元できる望みをもってスキャンするしかないですね。
復元する前にプレビューできるが、文字化けしている
復旧前に確認できるプレビューに関してです。
画像系は問題ないのですが、確認できたテキストファイルは文字化けしていました。
※必ず文字化けしているかは不明です。

なお、プレビューでは文字化けしていても、ファイルを復元すると日本語で表示されました。
復元自体に問題はありません。
※単純に、プレビュー時の文字コードが合っていないだけだと思われます。
なお、英字のファイルは正しく表示されていました。
プレビューを見ながら復元を判断をしたいケースだと、少しイマイチかもしれません。
復元できるものは復元してしまおう、でも全然問題ないとは思いますが・・・
総評
そもそも、消してしまったものを無理矢理復旧させるという話です。
表示など完璧を求めるのは無理があるかと思います。
(データの部分破損もあり得ますし)
データ復旧できる可能性を高めるために、あらかじめインストールしておく。
そうした使い方をオススメします。(無償版でもOKです!)
なお、絶対に守らなければいけないデータがある場合は、即刻電源を落とし、データ復旧の専門業者にご依頼されるのがよいかと思います。
最も復旧の確率が高い方法で対処いただけるはずです。
データ復旧は、何かをすればするほど可能性が低くなります。注意しましょう。
EaseUS Data Recovery Wizard Pro ダウンロードページへ
絶賛配信中!
メルマガ詳細はこちら >>>
広告を含むご案内のメールをお送りする場合があります。
以下も、ぜひご活用ください^^