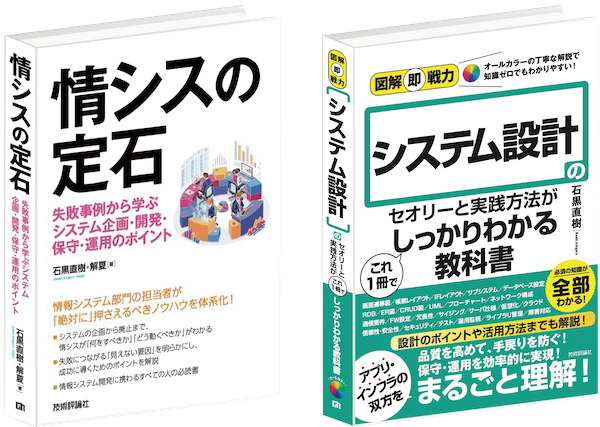リモートワークの機会が増え、PC操作の支援に困ることが増えたのではないでしょうか。
Windows10 Proであれば「リモートデスクトップ」が使えますので
その方のマシンに接続してフォローはできますが、操作画面を一緒に見ることができませんよね。
※Windows10 Homeへはリモートデスクトップで接続することができません。
(Proの機能、となっています。)
普通に「リモートデスクトップ」で接続すると、元々使っていた利用者の画面はロックされてしまいます。
しかし、実は画面をロックさせることなく、同じ画面を見ながら使う方法がありますので、そちらをご紹介いたします。
(コマンドを使いますので、まったくの初心者には難しいかもしれません。)
動作確認環境
ホスト、クライアント側ともに「Windows10 Pro(1909)」
接続手順
リモートから接続される端末を「ホスト」。
「ホスト」に接続する端末を「クライアント」と表します。
※「ホスト」側も、そのまま操作を継続することができます。
ちなみに、この仕組みを「セッションシャドウイング」と言います。
1. ホスト側IPアドレスの確認
【ホスト側作業】
# コマンドプロンプトを開く
# デスクトップの左下にある「Windows検索バー」で
# 「cmd」と入力すると「コマンドプロンプト」が出てきます。
# IPアドレスを確認
ipconfig
# 通常は「IPv4 アドレス」という欄に表示されるアドレスです。
# 例) 192.168.0.2
# このIPを手順3で使います。
2. ホスト側で稼働するセッションIDの確認
【ホスト側作業】
# 続けて、コマンドプロンプトで実行
query session
# セッション一覧が出ますが、その中にある「console」という行のIDを確認します。
# 例) このケースは「1」です。
# セッション名 ユーザー名 ID 状態 種類 デバイス
# >console xxxx 1 Active
# 実は、通常のリモートデスクトップでホストにつないでいる場合でも、
# さらに別端末から同様のことが可能です。
# その場合、セッション名は「consle」ではなく「rdp-tcp#nn」(nnは数字)となります。
3. クライアント側から接続
【クライアント側作業】 # 「Windows PowerShell」を起動します。 # デスクトップの左下にある「Windows検索バー」で # 「power」と入力すると出てくるかと思います。 # 「コマンドプロンプト」の機能強化版のようなものです。 # 以下のコマンドを入力 # IPは1で確認したアドレス、IDは2で確認した数値です。 mstsc /v:IP /prompt /shadow:ID /control # 例) # mstsc /v:192.168.0.2 /prompt /shadow:1 /control # 資格情報の入力が求められますので # ホスト側でログインしているユーザー名、パスワードを入力します。
4. ホスト側で受け入れ
ホスト側画面に「要求を受け入れますか?」と出てきますので、「はい」で許可してください。
これで、ホスト側の画面がクライアント側にも表示されます!
補足
もちろん、ネットワーク的にリモートデスクトップできる環境でないと接続できませんのでご注意ください。
クライアント側でマウスを操作すると、ホスト側のマウスも動いて面白いです。笑
ぜひ、お役立てください!
絶賛配信中!
メルマガ詳細はこちら >>>
広告を含むご案内のメールをお送りする場合があります。
以下も、ぜひご活用ください^^