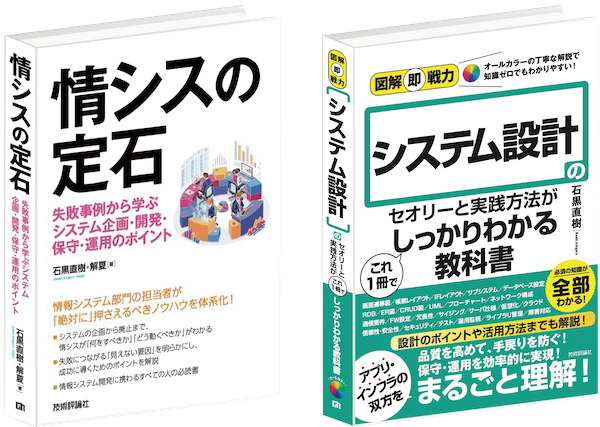「Selenium」+「Python」でブラウザ操作を自動化!
少し技術的なお話もありますが、実際に作業いただくのは手順通りにインストールするのみですのでご安心ください。
また、当手順を実施することで、ブラウザ「Chrome」を自動操作することができます。
操作用のプログラムは当効率化ツール『マルス』にてご提供いたしますので、ご利用される方はプログラミングなど不要です。
設定値の変更(テキストファイルの内容書き換え)や、プログラムを実行するだけで、自動化の恩恵を得ることができます!
※はやりの「RPA」も同じようなことができますが、「Selenium」や「Python」は特定のベンダー製品ではありません。
ご自身にて画面を使って自動化操作を作るようなことはできませんが、半面、プログラムコードをコピー(ダウンロード)するだけで簡単に使えます。
(当効率化ツール『マルス』のコンセプトにピッタリなのです!)
- Python(パイソン)
プログラミング言語です。Pythonにてブラウザの操作内容をコーディングします。 - Selenium(セレニウム)
ブラウザを自動化するツール名称です。
Seleniumを使うことで、Pythonからブラウザ(Chromeなど)を操作することができます。
利用環境・動作確認環境
- Windows10 Pro(20H2)
- Python 3.9.1
- Selenium(Python) 3.141.0
- Chrome 87.0.4280.88
- chromedriver.exe ※Chromeに適合するバージョン
環境セットアップ
1. Pythonのインストール
Python公式サイトより、「Windows」用のPythonをダウンロードしてください。
その時点で最新のPythonで問題ございません。(ただし、バージョン3系の最新をお使いください。)
インストーラが立ち上がると下記の画面が出ます。
「Install launcher for all users (recommended)」と「Add Python 3.9 to PATH」の両方にチェックを入れて、インストールしてください。
2. Seleniumのインストール
「コマンドプロンプト」を起動し、コマンド入力してインストールします。
まず、「コマンドプロンプト」を起動してください。
検索ウィンドウに「cmd」と入力すると、「コマンドプロンプト」が表示されます。
(他の方法で起動いただいても問題ございません。)
以下のコマンドを、コマンドプロンプトに入力してください。
pip install selenium
3. Chrome用のドライバを取得
Seleinum(Python)からChromeを操作する際に、Chromeを動かすための「ドライバ」というツールが必要です。
Chromeのバージョンと合わせる必要がありますので、ご自身のChromeのバージョンに合致するドライバをダウンロードしてください。
(以下のサイトにもそのように記述されておりますので、ご確認ください。)
※ダウンロードするファイルは「chromedriver_win32.zip」のようなファイルになります。
※Chromeのバージョンが変わると、新しいドライバが必要になることがあります。
下記サイトより、再入手してください。
Chromeのバージョン確認方法
Chromeを起動し、ヘルプ > Google Chromeについて で確認することができます。
お試し実行
では、正しく動作するかを試してみましょう。
当サイト「gloria.cool」にアクセスし、ページ右上にある検索ウィンドウに「効率化ツール」と入力して検索結果を出す、という簡単な自動化デモとなります。
0. ツール管理番号
selenium-python-202012-0001-01
1. スクリプトのダウンロード
お試し用のスクリプトを以下よりダウンロードしてください。
Zipファイルがダウンロードできますので、解凍してください。
2. フォルダに関連ファイルを集約
上記で解凍したファイル(2ファイル)と、「環境セットアップ」で取得したChrome用のドライバを、同じ1つのフォルダに配置してください。
フォルダの場所はどこでもかまいません。
結果的に、下記の状態になります。
3. 実行!
「go.cmd」をダブルクリックして、実行してください。
問題なく環境設定ができていると、自動でChromeが立ち上がり、検索が実行されます。
※通常、自動化処理が完了した後はブラウザを閉じるのですが、今回は動作確認用ということで、わざとブラウザを残したままにしています。
Chrome、コマンドプロンプトともに、「×」印で閉じていただいて大丈夫です。
補足
接続先のWebサイトの内容に合わせて、Pythonから実行する形となります。
そのため、Webサイトの内容が変わるとうまく動作しなくなることがございます。(プログラムの変更が必要になります)
また、操作自動化したいWebサイトに合わせて、プログラムを作成する必要があります。
ご要望をいただき作成することも可能ですので、お気軽にご相談くださいませ。
関連ツール
Webサイトのスクリーンショットを取得し、Gmailに添付して送信 Webサイトの様子を「チラっとだけチェックしたい」ということはないでしょうか? 情報サイトのトップページをチェックしている 欲しい商品の価格や在庫状況[…]
領収書をPDFで保存 確定申告や決算に向けて、領収書/請求書の確保が必要になりますよね。 Amazonで書籍や備品などを購入されている方も多いと思います。 しかし、いつからか、Amazonの領収書はWebからの取得のみとなって[…]
明細を一気に取得! 確定申告や決算に向けて、領収書/請求書の確保が必要になりますよね。 「東京電力」の電気代明細においては、紙がWeb化されたことにより、Webから取得する形になりました。 ※Web化の該当地域の方には、ハガキ[…]